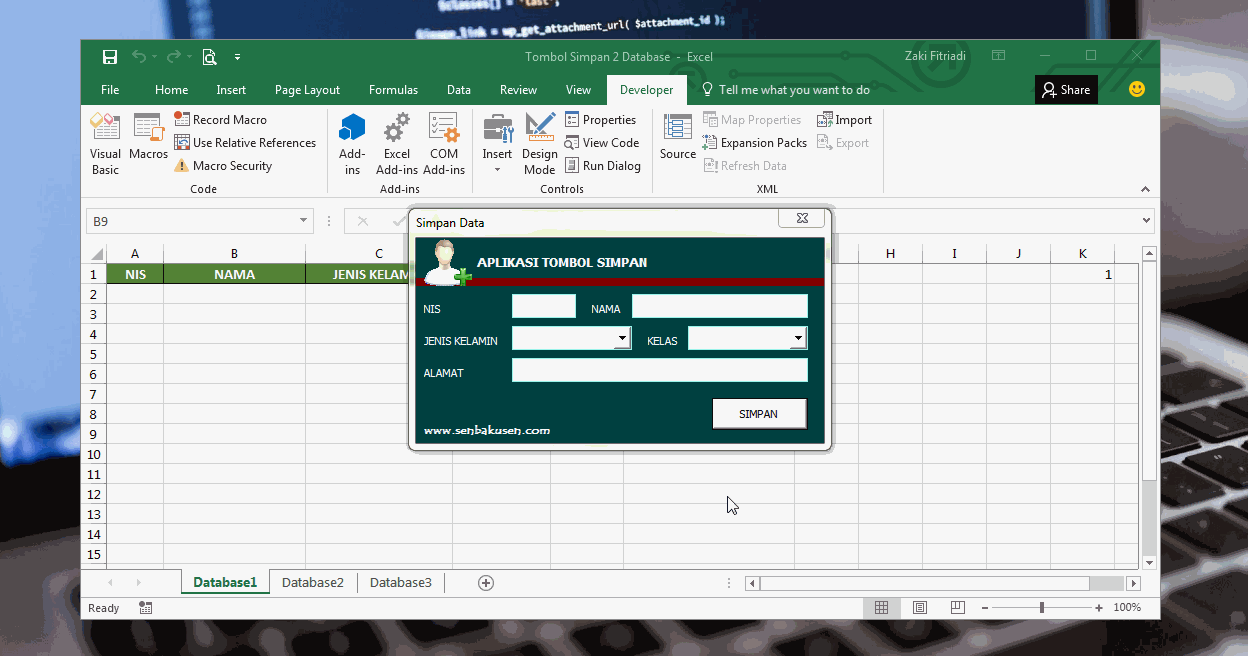Anda pasti sudah tidak asing lagi dengan istilah Macro di Excel. Macro adalah sebuah instruksi atau perintah yang dapat menjalankan serangkaian tugas secara otomatis dalam Excel. Dalam artikel ini, kita akan membahas cara membuat Macro Excel dengan mudah. Seiring dengan hal itu, kita juga akan membahas mengenai cara membuat tombol input data dengan 2 database atau lebih menggunakan Macro. Selamat membaca!
Cara Membuat Macro Baru di Excel
Macro adalah sebuah perintah yang dijalankan di Excel, sama seperti mengarahkan komputer untuk menjalankan suatu instruksi yang telah diberikan. Dalam membuat sebuah Macro Excel, kita dapat melakukan beberapa langkah berikut:
- Pastikan Anda telah membuka dokumen Excel. Anda dapat membuka dokumen Excel dengan cara melakukan klik ganda pada dokumen yang telah disimpan di komputer.
- Selanjutnya, buka Visual Basic Editor di Excel dengan menekan tombol kombinasi ATL+F11 atau klik pada bagian Developer > Visual Basic.
- Setelah masuk ke dalam Visual Basic Editor, buatlah modul baru dengan cara klik Insert > Module.
- Tuliskan kode Macro yang ingin dibuat pada modul tersebut.
- Simpan dan keluar dari Visual Basic Editor.
- Terakhir, Anda dapat menjalankan Macro yang telah dibuat dengan cara klik pada tombol yang telah dibuat atau menggunakan shortcut Macro yang telah disimpan.
Cara Membuat Tombol Input Data Dengan 2 Database Atau Lebih Menggunakan Macro
Sa’at kita bekerja dengan dua atau lebih database dalam satu dokumen Excel, kita dapat memanfaatkan fungsi Macro Excel untuk mempermudah pekerjaan. Dalam menggabungkan 2 database atau lebih, langkah-langkah yang bisa diikuti adalah sebagai berikut:
- Pertama, masukkan semua data yang diperlukan dari database pertama ke dalam dokumen Excel baru.
- Selanjutnya, buatlah sebuah modul baru dengan cara klik pada tab Developer kemudian pilih Insert > Module.
- Tuliskan kode Macro untuk import data dari database kedua kepada dokumen Excel baru, sesuaikan kode yang dituliskan dengan database yang Anda gunakan.
- Dalam mengeksekusi Macro, gunakan tombol Push Button atau panggil Macro secara manual.
- Terakhir, jalankan Macro yang telah dibuat untuk menggabungkan kedua database menjadi satu.
FAQ
-
Apa Sih Keuntungan Menggunakan Macro Excel?
Salah satu keuntungan dari penggunaan Macro Excel adalah mampu mempercepat pekerjaan serta menghemat waktu, tidak perlu melakukan berulang-ulang pekerjaan yang sama. Meskipun pemula masih merasa kesulitan saat menggunakan Macro, namun setelah terbiasa menggunakannya maka Macro dapat membantu dalam menyelesaikan masalah yang kompleks dengan sangat mudah.
-
Apa Yang Harus Dipersiapkan Saat Membuat Macro Excel?
Persiapan yang harus dilakukan sebelum membuat Macro Excel sangatlah mudah. Hal pertama yang harus dilakukan adalah memiliki software Excel yang telah terinstal di dalam komputer. Kemudian, pastikan bahwa menu Developer di Excel sudah dibuka jika baru pertama kali menggunakan Macro. Jika menu Developer belum muncul, pengguna bisa melakukan setting di bagian opsi Excel yang terdapat pada pilihan Menu.
Cara Menjumlahkan Excel dengan VBA Macro
Video di atas memberikan tutorial mengenai cara menjumlahkan Excel dengan VBA Macro. Dalam video ini, tutorial dibahas secara detail mulai dari membuat Macro, menulis kode-kode yang diperlukan hingga menjalankan Macro yang telah dibuat. Dengan menonton video ini, Anda bisa memperoleh pemahaman yang lebih baik mengenai Macro Excel.