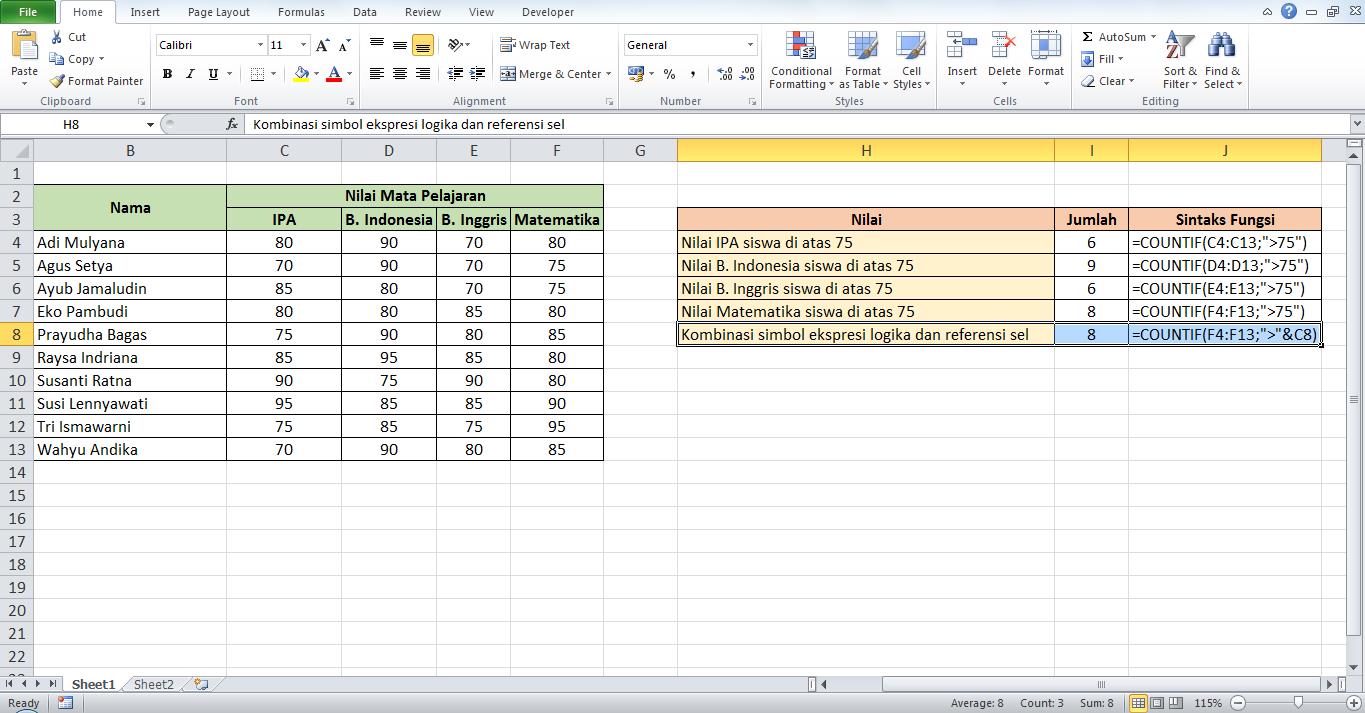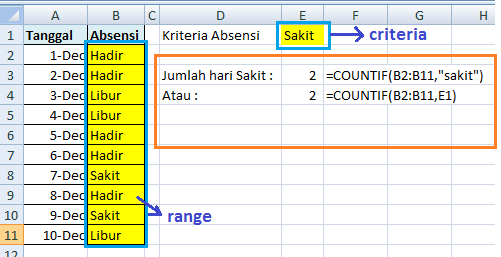Cara Menggunakan Countif dan If Count Criteria di Microsoft Excel
Keperluan pengolahan data di Microsoft Excel dapat dilakukan dengan fitur-fitur yang telah tersedia dalam aplikasi Excel tersebut. Salah satu fitur yang sering digunakan dalam pengolahan data di Excel adalah fungsi Countif dan If Count. Fungsi ini digunakan untuk menghitung jumlah data yang memenuhi suatu kriteria tertentu dalam tabel atau kolom di dalam worksheet. Hal ini memungkinkan pengguna untuk melakukan penyaringan pada data yang diinginkan dengan mudah dan cepat, tanpa harus melakukan penghitungan secara manual.
Tampilan Cara Menggunakan Countif di Excel Dengan Banyak Kriteria
Selanjutnya, berikut ini adalah langkah-langkah untuk menggunakan Countif dan If Count di Microsoft Excel:
Countif di Microsoft Excel
- Ketik =COUNTIF pada sel di mana Anda ingin menampilkan hasil perhitungan Countif.
- Tambahkan kurung buka (.
- Pilih sel atau range yang akan dihitung, atau ketikkan range tersebut setelah tanda kurung buka.
- Tambahkan tanda koma (,) setelah argumen range.
- Tambahkan kriteria yang ingin Anda gunakan untuk menghitung data di range tersebut. Kriteria ini dapat berupa teks, angka, atau tanda yang digunakan di dalam rumus Excel seperti “>”, “<", ">=”, “<=", atau "=".
- Tutup kurung () pada akhir rumus, kemudian tekan Enter untuk menampilkan hasil perhitungan.
If Count di Microsoft Excel
- Ketik =IFCOUNT pada sel di mana Anda ingin menampilkan hasil perhitungan If Count.
- Tambahkan kurung buka (.
- Pilih sel atau range yang akan dihitung, atau ketikkan range tersebut setelah tanda kurung buka.
- Tambahkan tanda koma (,) setelah argumen range.
- Tambahkan kriteria yang ingin Anda gunakan untuk menghitung data di range tersebut. Kriteria ini dapat berupa teks, angka, atau tanda yang digunakan di dalam rumus Excel seperti “>”, “<", ">=”, “<=", atau "=".
- Tambahkan kurung buka (.
- Buat rumus yang akan dihitung jika kriteria terpenuhi.
- Tutup kurung () pada akhir rumus, kemudian tekan Enter untuk menampilkan hasil perhitungan.
Tampilan Cara Count, Counta, Countif & Countifs di Excel
Di samping Countif dan If Count, masih ada beberapa jenis fungsi COUNT yang berguna dalam pengolahan data di Microsoft Excel. Fungsi ini dapat membantu pengguna untuk menghitung jumlah sel yang terisi, jumlah sel bebas, atau menghitung jumlah data yang memenuhi lebih dari satu kriteria atau kondisi tertentu.
Count dan Counta di Microsoft Excel
Count dan Counta adalah 2 jenis fungsi COUNT paling sederhana di Excel. Count digunakan untuk menghitung jumlah sel yang berisi nilai numerik dalam range yang di tentukan, tidak termasuk sel yang kosong. Sedangkan Counta digunakan untuk menghitung jumlah sel dalam range yang di tentukan, termasuk sel yang kosong.
Countifs di Microsoft Excel
Countifs adalah jenis fungsi COUNT yang membantu pengguna untuk menghitung jumlah data yang memenuhi lebih dari satu kriteria atau kondisi tertentu. Fungsi ini menghitung jumlah data yang cocok dengan semua kondisi dalam rumus. Sebagai contoh, pengguna dapat menghitung jumlah data yang memenuhi dua atau tiga kriteria di kolom atau tabel di worksheet Excel.
Berikut ini adalah contoh penggunaan Countifs di Excel:
- Ketik =COUNTIFS pada sel di mana Anda ingin menampilkan hasil perhitungan Countifs.
- Tambahkan kurung buka (.
- Pilih range pertama tempat data berada yang akan dihitung.
- Tambahkan kriteria pertama yang ingin Anda gunakan untuk menghitung data di range tersebut. Kriteria ini dapat berupa teks, angka, atau tanda yang digunakan di dalam rumus Excel seperti “>”, “<", ">=”, “<=", atau "=".
- Pilih range kedua tempat data berada yang akan dihitung.
- Tambahkan kriteria kedua yang ingin Anda gunakan untuk menghitung data di range tersebut. Kriteria ini dapat berupa teks, angka, atau tanda yang digunakan di dalam rumus Excel seperti “>”, “<", ">=”, “<=", atau "=".
- Tambahkan kurung tutup ().
- Tekan Enter untuk menampilkan hasil perhitungan.
Tampilan Rumus Excel Menghitung Jumlah Data Dengan Multi Kriteria Pada Beinyu.com
Pada beberapa kasus, pengguna mungkin ingin menghitung jumlah data yang memenuhi lebih dari dua kriteria atau kondisi. Hal ini dapat dilakukan dengan menggunakan rumus Excel yang dapat menghitung dan mem-filter data yang diinginkan. Berikut adalah cara menghitung jumlah data dengan multi kriteria pada Excel:
- Pilih kolom atau sel tempat data berada yang akan dihitung.
- Ketikkan rumus Excel =SUMPRODUCT(–(range1=kriteria1),–(range2=kriteria2),–(range3=kriteria3)).
- Ganti “range1” dengan range kolom atau sel tempat data pertama yang berisi kriteria yang akan dihitung.
- Ganti “kriteria1” dengan kriteria yang ingin Anda gunakan untuk menghitung data di range pertama.
- Ganti “range2” dengan range kolom atau sel tempat data kedua yang berisi kriteria yang akan dihitung.
- Ganti “kriteria2” dengan kriteria yang ingin Anda gunakan untuk menghitung data di range kedua.
- Ganti “range3” dengan range kolom atau sel tempat data ketiga yang berisi kriteria yang akan dihitung.
- Ganti “kriteria3” dengan kriteria yang ingin Anda gunakan untuk menghitung data di range ketiga.
- Tekan Enter untuk menampilkan hasil perhitungan jumlah data dengan multi kriteria pada Excel.
FAQ
1. Apakah ada batasan jumlah kriteria pada rumus Countif dan Countifs di Excel?
Tidak ada batasan jumlah kriteria yang dapat digunakan dalam rumus Countif dan Countifs di Excel. Pengguna dapat menambahkan lebih dari satu kriteria untuk melakukan penghitungan jumlah data dalam range atau kolom di worksheet Excel.
2. Adakah cara untuk menghitung nilai pada suatu range setelah data yang terakhir di dalam range?
Ya, pengguna dapat menghitung nilai pada suatu range setelah data yang terakhir di dalam range dengan menggunakan rumus Excel OFFSET. Rumus OFFSET ini memungkinkan pengguna untuk memindahkan range yang dihitung untuk menghilangkan nilai terakhir dalam range. Sehingga pengguna dapat menghitung data di range tersebut tanpa harus memasukkan nilai terakhir dalam hitungan.