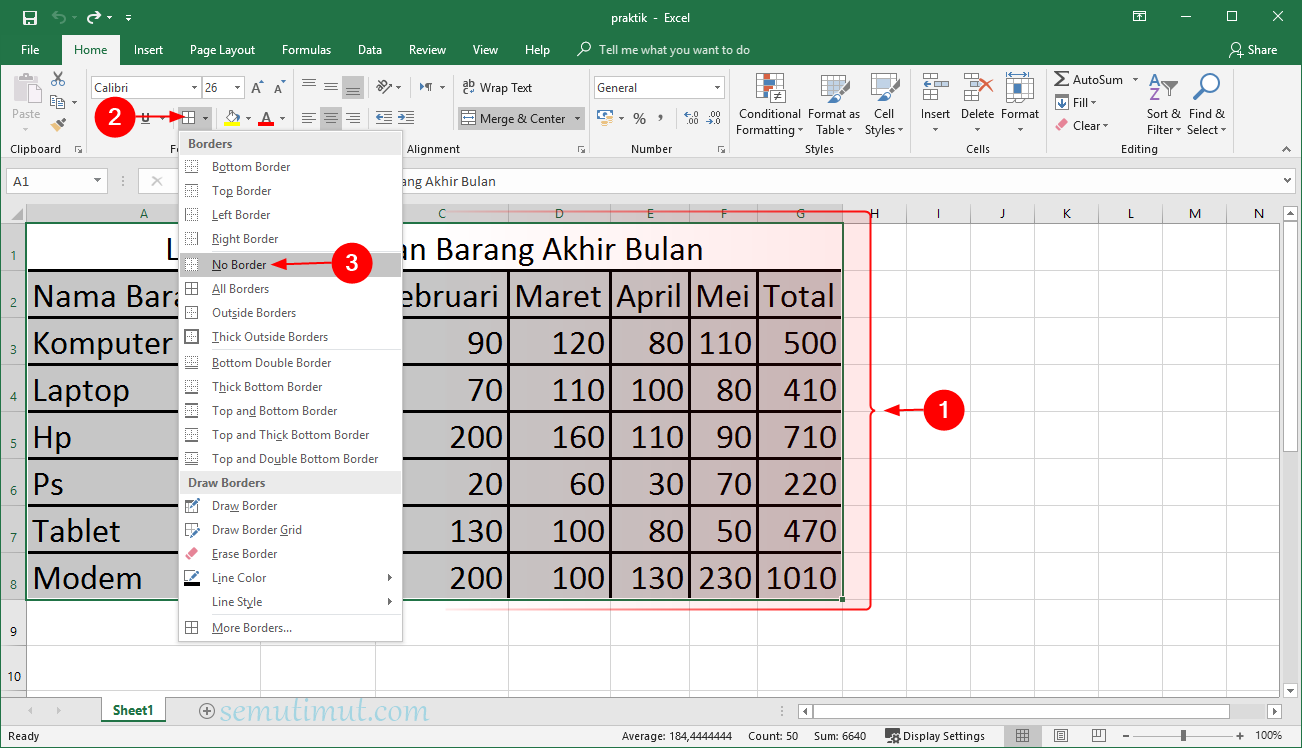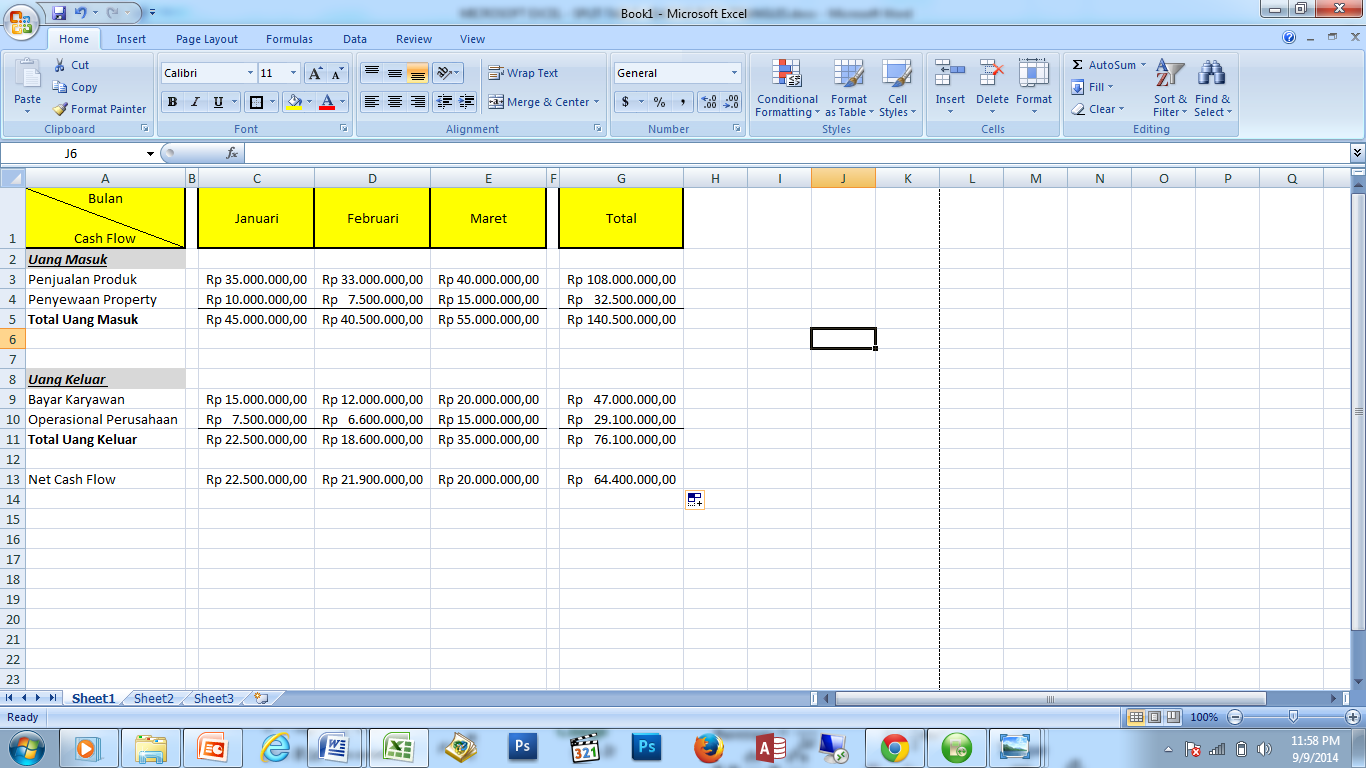Microsoft Excel merupakan aplikasi untuk mengolah data dan angka yang sangat populer dan umum digunakan dalam berbagai profesi, mulai dari akuntan, analis, hingga pengusaha. Salah satu fitur penting di dalam Excel adalah pembuatan tabel, dimana pengguna dapat mengelola data secara efektif dengan menyusun informasi dalam bentuk tabel yang terstruktur.
Cara Membuat Tabel di Excel Berwarna Otomatis
Biasanya, tabel yang disusun di dalam Excel akan berwarna putih dan hitam, namun bagi pengguna yang ingin menambahkan sentuhan warna pada tabel, dapat menggunakan fitur pengaturan warna otomatis. Berikut ini adalah langkah-langkah untuk membuat tabel di Excel berwarna otomatis:
- Pertama, pilihlah seluruh data yang akan digunakan untuk membuat tabel di Excel.
- Lalu, klik pada tab “Beranda” dan pada grup “Gaya”, klik pada kotak “Formattable”.
- Pilih salah satu pilihan pengaturan warna pada “Warna Tabel” untuk menyesuaikan tabel dengan tampilan yang diinginkan.
- Jangan lupa untuk memberikan judul atau nama pada tabel yang sudah dibuat, agar mudah dikenali dan diakses.
Dengan fitur pengaturan warna otomatis ini, pengguna dapat menyesuaikan tabel dengan tampilan yang diinginkan, sehingga tabel akan terlihat lebih menarik dan mudah dibaca.
Cara Membuat Tabel Terbagi Dua Secara Diagonal di Excel
Selain pembuatan tabel yang standar, Excel juga menyediakan fitur untuk membuat tabel dengan beberapa bentuk yang berbeda. Salah satu bentuk tabel yang unik adalah tabel terbagi dua secara diagonal, dimana tabel akan terbagi menjadi dua bagian dengan garis diagonal di tengah-tengah.
- Pertama, pilih di mana Anda ingin menempatkan tabel baru di Excel.
- Lalu, klik pada tab “Sisipkan” dan pada grup “Tabel”, pilih “Tabel” lalu pilih “Tabel Pivot”.
- Pada kotak dialog “Tabel Pivot”, pilih opsi “Tabel Pivot Sederhana”. Lalu, klik OK.
- Jangan lupa untuk memberikan sumber data pada tabel, dengan memilih seluruh data yang akan digunakan untuk membuat tabel, lalu klik OK.
- Pada area tampilan tabel Pivot, hapus semua variabel semua variabel Kolom dan Baris.
- Lalu, pada area tampilan tabel Pivot, hapus variabel Data.
- Klik kanan pada area tampilan dan pilih “Format Cells”.
- Pilih “Border” dan atur “Diagonal Down Border” dan “Diagonal Up Border” menjadi garis yang diinginkan.
- Terakhir, jangan lupa untuk memberikan judul atau nama pada tabel yang sudah dibuat, agar mudah dikenali dan diakses.
Dengan fitur pembuatan tabel yang terbagi dua secara diagonal ini, pengguna dapat membuat tabel dengan bentuk yang unik dan menarik, sehingga membuat tampilan tabel lebih menarik dan mudah dibaca.
Cara Mengubah Data Kolom Menjadi Baris di Microsoft Excel
Pada umumnya, data dalam Excel disusun dalam bentuk tabel dengan kolom dan baris, namun terkadang pengguna ingin mengubah tampilan data tersebut dari kolom menjadi baris atau sebaliknya, tergantung dari kebutuhan. Berikut ini adalah langkah-langkah untuk mengubah data kolom menjadi baris di Microsoft Excel:
- Pertama, salin data yang ingin diubah dari kolom menjadi baris.
- Pilih sebuah sel kosong pada lembar kerja Excel dan klik kanan pada mouse, lalu pilih “Paste Special”.
- Pada kotak dialog “Paste Special”, pilih opsi “Transpose”, lalu klik OK.
- Tunggu beberapa saat, data yang sebelumnya disusun dalam kolom, telah berubah menjadi baris.
- Terakhir, jangan lupa untuk memberikan judul atau nama pada data yang sudah diubah, agar mudah dikenali dan diakses.
Dengan fitur pengubahan tampilan data dari kolom menjadi baris ini, pengguna dapat melakukan pengolahan data secara fleksibel dan menyesuaikan tampilan data dengan kebutuhan.
FAQ
1. Apakah Excel hanya dapat digunakan untuk pengolahan data angka saja?
Tidak, selain pengolahan data angka, Excel juga dapat digunakan untuk pengolahan data teks dan informasi lainnya.
2. Bagaimana cara menambahkan video dari Youtube ke dalam lembar kerja Excel?
Tidak ada cara langsung untuk menambahkan video dari YouTube ke dalam lembar kerja Excel, namun pengguna dapat menambahkan hyperlink ke video jika ingin menghubungkan lembar kerja dengan video di YouTube. Caranya adalah dengan menambahkan hyperlink dari YouTube ke Excel, lalu pengguna dapat mengklik hyperlink tersebut untuk melakukan aksi setelahnya.