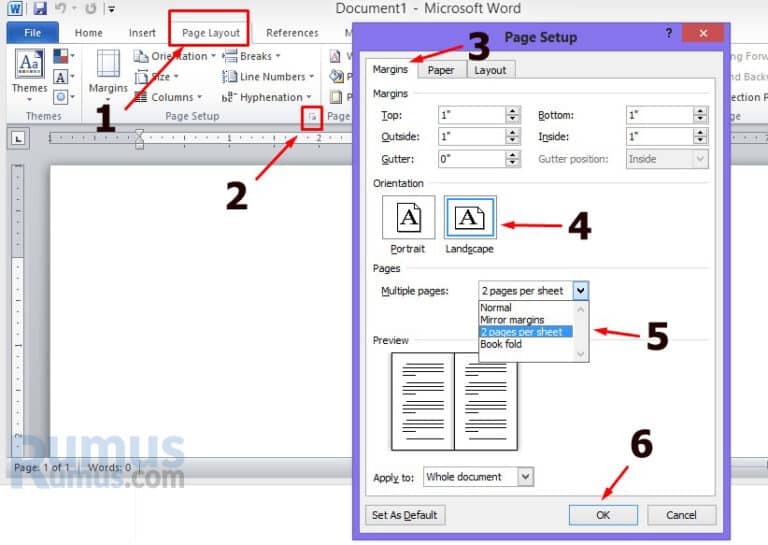Di era digital seperti saat ini, aplikasi Microsoft Office seperti Word dan Excel sangat penting dalam kegiatan sehari-hari pengguna komputer. Salah satu fitur yang sering digunakan dalam aplikasi tersebut adalah kolom. Kolom dapat membantu mempermudah penyusunan dokumen, analisis data, dan mengoptimalkan penggunaan ruang pada layout dokumen.
Cara Ngeblok Kolom Di Word
Jika Anda ingin membuat dokumen dengan tampilan kolom seperti pada surat kabar, maka cara membuat kolom di Microsoft Word sangat mudah. Berikut adalah langkah-langkahnya:
- Buka dokumen Microsoft Word yang ingin Anda buat kolomnya.
- Pilih teks yang ingin diatur dalam kolom. Jika ingin seluruh dokumen merupakan sebuah kolom, klik pada bagian atas dokumen. Pastikan kursor berada di dalam dokumen.
- Pilihlah Menu Layout pada dokumen dan pilih Columns. Kemudian pilih berapa jumlah kolom yang ingin dibuat.
- Pastikan untuk mengecek More Columns untuk melakukan pengaturan kolom yang lebih detil. Anda dapat mengatur kolom lebar, jarak antar kolom, dan lain-lain sesuai dengan kebutuhan Anda.
Dengan mengikuti langkah-langkah di atas, Anda sudah dapat membuat kolom pada dokumen Microsoft Word. Tak perlu khawatir, jika ingin kembali ke tampilan satu kolom lagi, Anda bisa memilih kembali jumlah kolomnya pada pilihan Columns dengan memilih 1 kolom.
Cara Membuat 4 Halaman Dalam 1 Lembar Di Word
Pada suatu saat, Anda mungkin ingin mencetak sebuah dokumen yang panjangnya mencapai beberapa halaman. Namun pada situasi tersebut, Anda tidak memiliki banyak kertas untuk mencetaknya. Solusinya adalah dengan memadatkan konten tersebut dan mengatur tampilannya menjadi beberapa halaman dalam satu lembar kertas. Berikut adalah tutorial bagi Anda yang ingin membuat 4 halaman dalam 1 lembar:
- Buka Dokumen Microsoft Word yang akan diatur.
- Pilih Layout di Ribbon.
- Pilih kolom Columns dan pilih Two atau Anda dapat memilih More Columns untuk diferensiasi kolom yang lebih detil. Pilihlah jumlah kolom yang sesuai dengan kebutuhan Anda.
- Pada bagian Page Setup di Ribbon, klik pada Margins dan pilih Custom Margins.
- Selanjutnya akan muncul jendela Page Setup. Pada bagian Multiple Pages, pilihlah bagian 2 Pages Per Sheet.
- Setelah memilih, klik OK. Dokumen Anda sudah berubah menjadi 4 halaman dalam 1 lembar.
- Pada kolom 2, 3, dan 4, kolom sebelah kirinya akan tumpang tindih dengan dokumen yang berada pada kolom sebelah kanan. Namun, hal tersebut difungsikan agar Anda bisa menghemat jumlah kertas ketika mencetak dokumen yang sangat panjang.
Dengan mengikuti langkah-langkah di atas, Anda sudah bisa membuat dokumen sepanjang beberapa halaman yang cukup untuk dicetak dalam satu lembar kertas. Caranya juga cukup mudah dan sederhana, bukan?
Cara Membuat 1 Kolom Menjadi 2 Di Excel
Berbeda dengan Microsoft Word yang berguna untuk membuat dokumen teks, Microsoft Excel merupakan aplikasi yang berguna untuk mengolah data. Salah satu tampilan yang sering digunakan pada Excel adalah kolom, yang berguna untuk memudahkan pengolahan data dan analisis. Namun, terkadang pengguna ingin menggabungkan beberapa kolom menjadi satu atau membagi satu kolom menjadi dua. Berikut adalah tutorial cara membuat 1 kolom menjadi 2 di Microsoft Excel:
- Buka Microsoft Excel dan buka dokumen kerja.
- Pilih kolom yang ingin digabungkan dan klik Home – Cells – Format – Merge & Center.
- Anda dapat memotong kolom tersebut dengan cara klik Home – Cells – Cut dan selanjutnya pilih cell di kolom lain untuk menempelkan potongan kolom yang dipotong di baris yang sama.
- Terdapat juga opsi untuk membagi satu kolom menjadi dua. Misalnya, jika Anda ingin membagi kolom A menjadi kolom A dan kolom B, cukup pilih kolom A, lalu masuklah pada opsi Layout dan pilihlah opsi Split Columns. Kolom A akan menjadi dua kolom, yaitu kolom A dan kolom B.
- Apabila ingin menghapus kolom A dan hanya membutuhkan kolom B saja, bisa dengan cara mengklik bagian kolom yang ingin dihapus dan tekan tombol Delete.
Dengan mengikuti langkah-langkah di atas, Anda dapat membagi dan menggabungkan beberapa kolom pada Microsoft Excel dengan mudah dan cepat, bahkan hanya dalam beberapa klik saja.
Cara Menggabungkan File Excel Menjadi 1 Sheet
Terkadang dalam pengolahan data, Anda membutuhkan penggabungan beberapa file Excel menjadi satu file yang komprehensif. Hal seperti itu memberi banyak manfaat, misalnya memudahkan dalam pengolahan data dan analisis. Berikut adalah tutorial bagaimana menggabungkan file Excel menjadi 1 sheet:
- Buka Excel dan buka dokumen kerja.
- Pilih cell dimana pemindahan sheet baru akan ditempatkan dan tekan pada tanda + pada bagian kanan bawah panel worksheet.
- Pilih worksheet dari file Excel lain yang ingin dijadikan satu dan klik OK.
- Berikan nama baru untuk sheet baru tersebut agar tidak terjadi redundansi nama file Excel.
- Setelah menyelesaikan, klik pada konten worksheet barunya dan pilih File – Save As untuk menyimpan file Excel gabungan.
Langkah-langkah di atas memberikan tahapan penggabungan sheet Excel yang sangat mudah dan cepat. Anda hanya perlu memilih beberapa worksheet dan memindahkannya ke file kerja baru. Setelah membuat satu sheet baru, file Excel Anda akan terlihat lebih rapi dan mudah untuk dibaca dan diolah.
FAQ
Apa yang dimaksud dengan kolom dalam aplikasi Microsoft Office?
Kolom adalah satu elemen struktur dokumen yang terdiri dari dua bagian vertikal, terpisah oleh garis vertikal. Elemen kolom digunakan untuk memecah atau menambahkan sejumlah format ke dalam dokumen seperti tabel atau surat kabar.
Bisakah kolom dibuat pada seluruh dokumen Word?
Ya, Anda dapat membuat dokumen teks seluruhnya menjadi kolom dengan memilih seluruh dokumen dan membuat kolom seperti di atas.
Video Tutorial: Cara Menggabungkan File Excel Menjadi 1 Sheet
Melalui video YouTube ini, Anda dapat dengan mudah mempraktikkan langkah-langkah yang diberikan pada tutorial di atas untuk menggabungkan file Excel menjadi satu sheet.
Dalam penggunaan aplikasi Microsoft Office, penggunaan kolom dalam dokumen dan format lembar kerja sangatlah penting. Pengaturan kolom pada Microsoft Word dan penggabungan lembar kerja pada Microsoft Excel akan sangat membantu dalam pengolahan data dalam kegiatan sehari-hari. Dengan tutorial-tutorial di atas dan video YouTube, Anda sudah memiliki pengetahuan dasar dalam menggunakan kolom pada aplikasi Microsoft Office. Semoga bermanfaat!