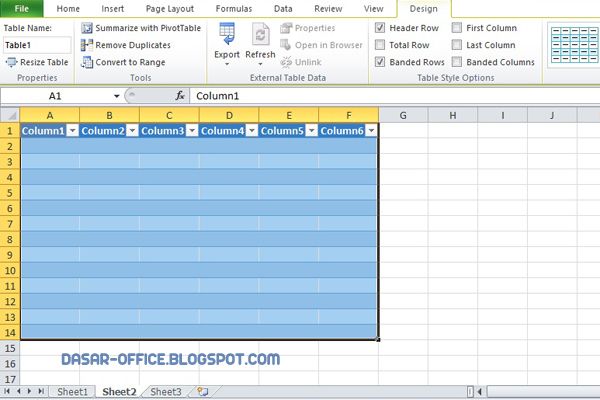Salah satu program yang sering digunakan untuk bekerja dengan data tabel adalah Microsoft Excel. Dalam aplikasi tersebut, kita sering kali ingin menyelesaikan tugas yang cukup sederhana seperti membuat 1 kolom menjadi 2 atau membuat 4 halaman dalam 1 lembar. Untuk itu, pada kesempatan ini akan dijelaskan cara-cara tersebut.
 Cara Membuat 4 Halaman Dalam 1 Lembar Di Word
Cara Membuat 4 Halaman Dalam 1 Lembar Di Word
Mungkin sering kali kita ingin mencetak sebuah dokumen yang panjangnya 4 atau 5 halaman sehingga membuat kertas dan tinta printer habis untuk sebuah dokumen yang sebenarnya tidak terlalu penting. Untuk mengatasi hal tersebut, kita dapat menggunakan fasilitas “Print Layout” pada Microsoft Word.
Langkah-langkahnya sebagai berikut:
- Pada Microsoft Word, buka dokumen yang ingin dicetak.
- Klik View -> Print Layout.
- Pada menu Page Layout, klik Columns. Pilih jumlah kolom yang diinginkan, misalnya 2.
- Cetak dokumen.
Dengan menggunakan cara ini, dokumen panjang 4 halaman dapat dicetak dengan hanya menggunakan 1 lembar kertas.
 Cara Membuat 1 Kolom Menjadi 2 Di Excel
Cara Membuat 1 Kolom Menjadi 2 Di Excel
Seringkali kita mempunyai sebuah tabel di Excel yang berisi data yang terlalu panjang pada satu kolom sehingga sulit untuk melihat secara keseluruhan. Salah satu cara untuk menyelesaikan hal tersebut adalah dengan membagi satu kolom menjadi 2.
Berikut langkah-langkahnya:
- Highlight data pada kolom yang ingin dibagi menjadi 2.
- Klik Home -> Format -> Cells.
- Pada jendela Format Cells, pilih Alignment. Kemudian pada bagian Horizontal, pilih Center Across Selection.
- Klik OK.
- Highlight kolom baru yang terbuat.
- Ketik formula =RIGHT(B2,LEN(B2)-LEN(A2)) pada sel baru tersebut. Catatan: disini dianggap kolom awal yang dibagi berada pada kolom A, dan kolom hasil pembagiannya berada pada kolom B.
- Tekan Enter.
- Kolom awal akan terbagi menjadi 2 kolom, dengan bagian pertama berada di kolom A dan bagian kedua berada di kolom B.
Dengan cara tersebut, kita dapat membagi satu kolom menjadi 2 sehingga membuat data lebih mudah dilihat dan dipahami.
 Cara Membuat Grafik Dari Kolom Tertentu Di Excel
Cara Membuat Grafik Dari Kolom Tertentu Di Excel
Seringkali kita ingin membuat sebuah grafik untuk mewakili data yang ada pada sebuah tabel di Excel. Namun untuk membuat grafik, kita tidak selalu ingin menggambarkan semua data pada tabel tersebut. Ada kalanya kita hanya ingin menggunakan kolom tertentu saja.
Berikut adalah caranya:
- Highlightlah kolom yang ingin Anda gunakan pada grafik.
- Klik Insert -> Chart.
- Pilih jenis grafik yang diinginkan, misalnya Column.
- Klik OK.
Dengan cara tersebut, kita dapat membuat grafik yang hanya menggunakan kolom tertentu saja.
Cara Membuat Kolom di Excel Beserta Gambarnya
Untuk membuat kolom pada Microsoft Excel, kita dapat menggunakan langkah-langkah berikut:
- Buka aplikasi Microsoft Excel.
- Klik File -> New Workbook.
- Pada baris pertama, ketik judul kolom yang ingin dibuat.
- Buatlah bold judul kolom tersebut dengan cara menklik ulang pada baris judul tersebut dan kemudian klik B pada Font Style.
- Highlight kolom baru yang dibuat tersebut.
- Untuk menambahkan data pada kolom, klik pada sel baru di kolom tersebut dan isilah data tersebut.
- Untuk menambahkan baris baru pada kolom, klik pada sel terbawah di kolom tersebut lalu klik tombol Enter.
Berikut merupakan gambarnya:
Cara Menggabungkan Kolom Excel Tanpa Kehilangan Data
Seringkali kita mempunyai tabel Excel yang memiliki banyak kolom dan kita ingin menggabungkan beberapa kolom tersebut. Namun, masalah yang sering muncul adalah data pada kolom tersebut harus tetap terkait sehingga tidak boleh hilang. Berikut adalah caranya:
- Highlight data kolom yang ingin digabungkan.
- Klik Home -> Clipboard -> Copy.
- Pindahkan ke sel baru yang diinginkan untuk menampung kolom hasil gabungan tersebut.
- Klik kanan pada sel tersebut dan pilih Paste Special.
- Pada jendela Paste Special, pilih Values lalu klik OK.
- Ketik formula =A1 & ” ” & B1 pada sel tersebut. Catatan: disini dianggap kolom yang digabungkan berada pada kolom A dan B.
- Ketikkan teks penghubung yang diinginkan antara kolom satu dan kolom dua, misalnya spasi.
Dengan cara tersebut, kita dapat menggabungkan dua kolom tanpa kehilangan data yang terdapat pada kedua kolom tersebut.
FAQ
1. Apakah Microsoft Excel dapat digunakan untuk menghitung data yang overlap antar kolom?
Jawab: Ya, Microsoft Excel dapat digunakan untuk menghitung data yang overlap antar kolom dengan cara menggunakan rumus =SUMIF().
2. Apakah Microsoft Office harus dibeli atau dapat memiliki versi gratis?
Jawab: Microsoft Office tidak harus dibeli karena terdapat pula versi gratis yang disediakan di website resmi Microsoft. Namun, dalam versi gratis tersebut tidak semua fitur dapat digunakan.
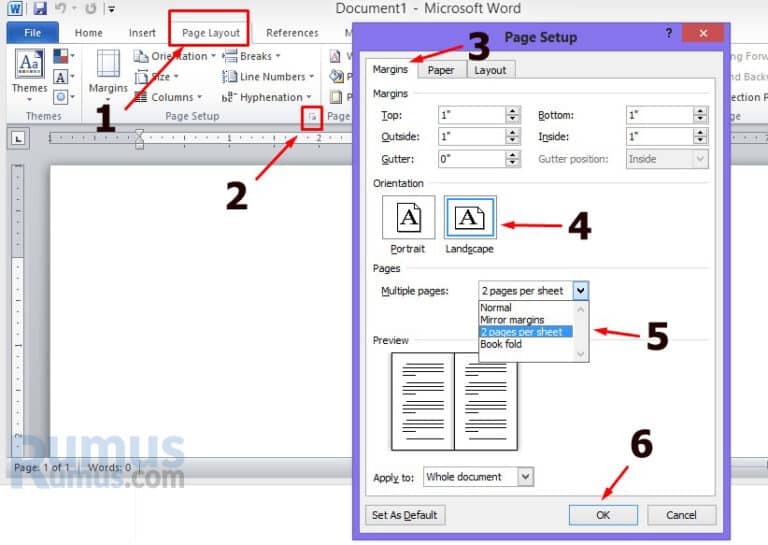 Cara Membuat 4 Halaman Dalam 1 Lembar Di Word
Cara Membuat 4 Halaman Dalam 1 Lembar Di Word Cara Membuat 1 Kolom Menjadi 2 Di Excel
Cara Membuat 1 Kolom Menjadi 2 Di Excel