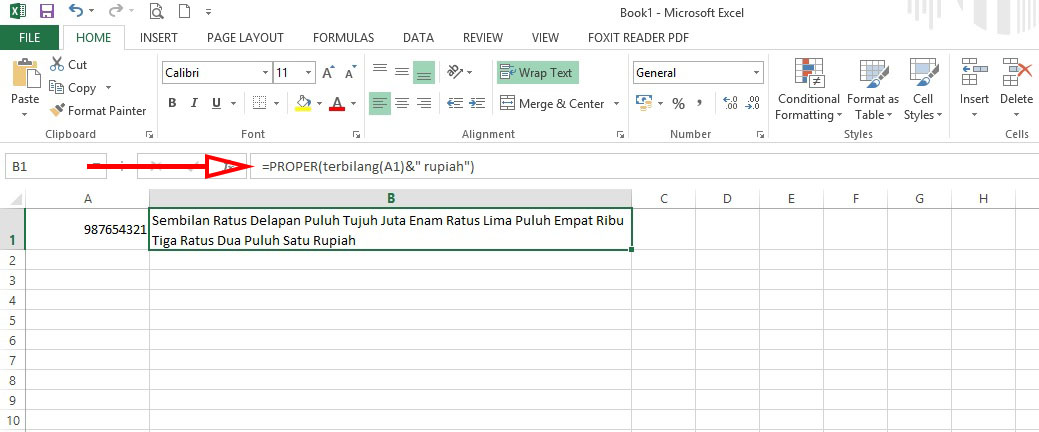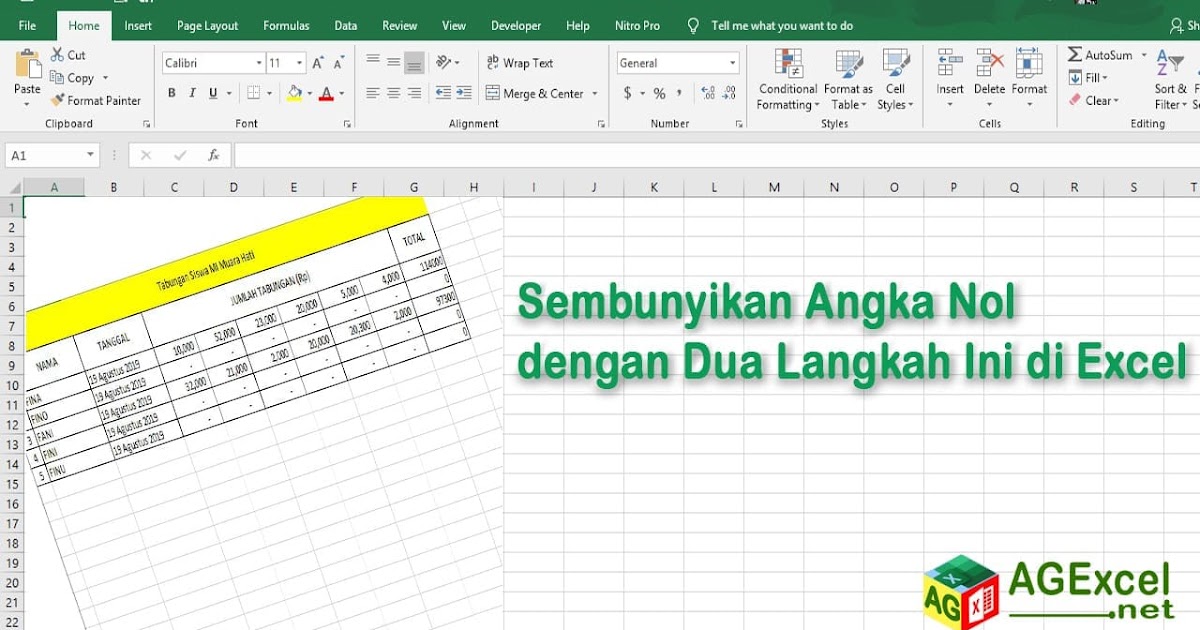Cara Mengolah Angka di Excel
Microsoft Excel adalah salah satu software pengolah data yang paling populer digunakan saat ini. Excel dapat digunakan untuk mengolah data statistik, keuangan, dan lain-lain. Salah satu fitur yang sangat berguna dalam pengolahan data adalah kemampuan Excel untuk melakukan pengolahan angka. Berikut beberapa tips dan trik dalam mengolah angka di Excel.
Cara Membuat Bilangan Desimal di Excel
Salah satu hal yang sering dilakukan dalam pengolahan angka di Excel adalah membuat bilangan desimal. Cara membuat bilangan desimal di Excel sangat mudah. Pertama, klik pada sel di mana anda ingin menampilkan bilangan desimal. Lalu ketikkan angka yang ingin anda tampilkan dan tambahkan tanda koma (,) di belakangnya. Contohnya, jika anda ingin menampilkan angka 3,14, maka ketikkan 3,14 di dalam sel tersebut.
Cara Menghilangkan Angka di Belakang Koma
Jika anda ingin menghilangkan angka di belakang koma, anda dapat menggunakan fitur pembulatan di Excel. Pertama, klik pada sel yang berisi angka yang ingin anda bulatkan. Lalu, pilih opsi “Format Cells” melalui menu “Format”. Setelah itu, pilih opsi “Number” dan pilih persentase desimal yang anda inginkan. Misalnya, jika anda ingin membulatkan angka menjadi bilangan bulat, pilih angka 0 pada persentase desimal.
Cara Membuat Dua Angka Dibelakang Koma di Excel
Untuk membuat dua angka dibelakang koma di Excel, anda dapat menggunakan opsi “Number Format”. Pertama, ketikkan angka yang ingin anda tampilkan. Lalu, klik kanan pada sel tersebut dan pilih opsi “Format Cells”. Setelah itu, pilih opsi “Number” pada tab “Category”. Pada opsi “Decimal Places”, pilih angka 2 untuk menampilkan dua angka dibelakang koma.
Cara Membuat Titik pada Angka di Excel Secara Otomatis
Agar angka di Excel memiliki tampilan yang lebih rapi, anda dapat menambahkan titik pada angka secara otomatis. Pertama, klik pada sel yang berisi angka yang ingin anda tampilkan dengan titik. Lalu, pilih opsi “Format Cells” melalui menu “Format”. Setelah itu, pilih opsi “Custom” pada tab “Number”. Ketikkan format angka yang ingin anda gunakan, misalnya “0.0”. Dengan format ini, Excel akan menampilkan angka dengan satu angka sebelum koma, dan satu angka dibelakang koma.
FAQ
1. Bagaimana cara mengurutkan data angka di Excel?
Anda dapat mengurutkan data angka di Excel dengan menggunakan fitur “Sort”. Pertama, pilih sel yang berisi data angka yang ingin anda urutkan. Lalu, pergi ke menu “Data” dan pilih opsi “Sort”. Setelah itu, pilih kategori pengurutan yang anda inginkan, misalnya “Ascending” untuk mengurutkan dari nilai terkecil ke terbesar atau “Descending” untuk mengurutkan dari nilai terbesar ke terkecil. Klik “OK” untuk mengurutkan data.
2. Bagaimana cara menghitung rata-rata di Excel?
Anda dapat menghitung rata-rata di Excel dengan menggunakan rumus “AVERAGE”. Pertama, pilih sel di mana anda ingin menampilkan hasil rata-rata. Lalu, ketikkan rumus “AVERAGE” di dalam sel tersebut. Setelah itu, pilih rentang sel yang berisi data yang ingin anda hitung rata-ratanya. Contohnya, jika data yang ingin anda hitung rata-ratanya ada di sel B2 sampai B10, ketikkan rumus “AVERAGE(B2:B10)”. Excel akan menampilkan hasil rata-rata dari data yang dipilih.
Video Tutorial
#FAQ
Q: Apa itu Microsoft Excel?
A: Microsoft Excel adalah software pengolah data yang paling populer digunakan saat ini. Excel dapat digunakan untuk mengolah data statistik, keuangan, dan lain-lain.
Q: Bagaimana cara menghitung rata-rata di Excel?
A: Anda dapat menghitung rata-rata di Excel dengan menggunakan rumus “AVERAGE”. Pertama, pilih sel di mana anda ingin menampilkan hasil rata-rata. Lalu, ketikkan rumus “AVERAGE” di dalam sel tersebut. Setelah itu, pilih rentang sel yang berisi data yang ingin anda hitung rata-ratanya. Contohnya, jika data yang ingin anda hitung rata-ratanya ada di sel B2 sampai B10, ketikkan rumus “AVERAGE(B2:B10)”. Excel akan menampilkan hasil rata-rata dari data yang dipilih.