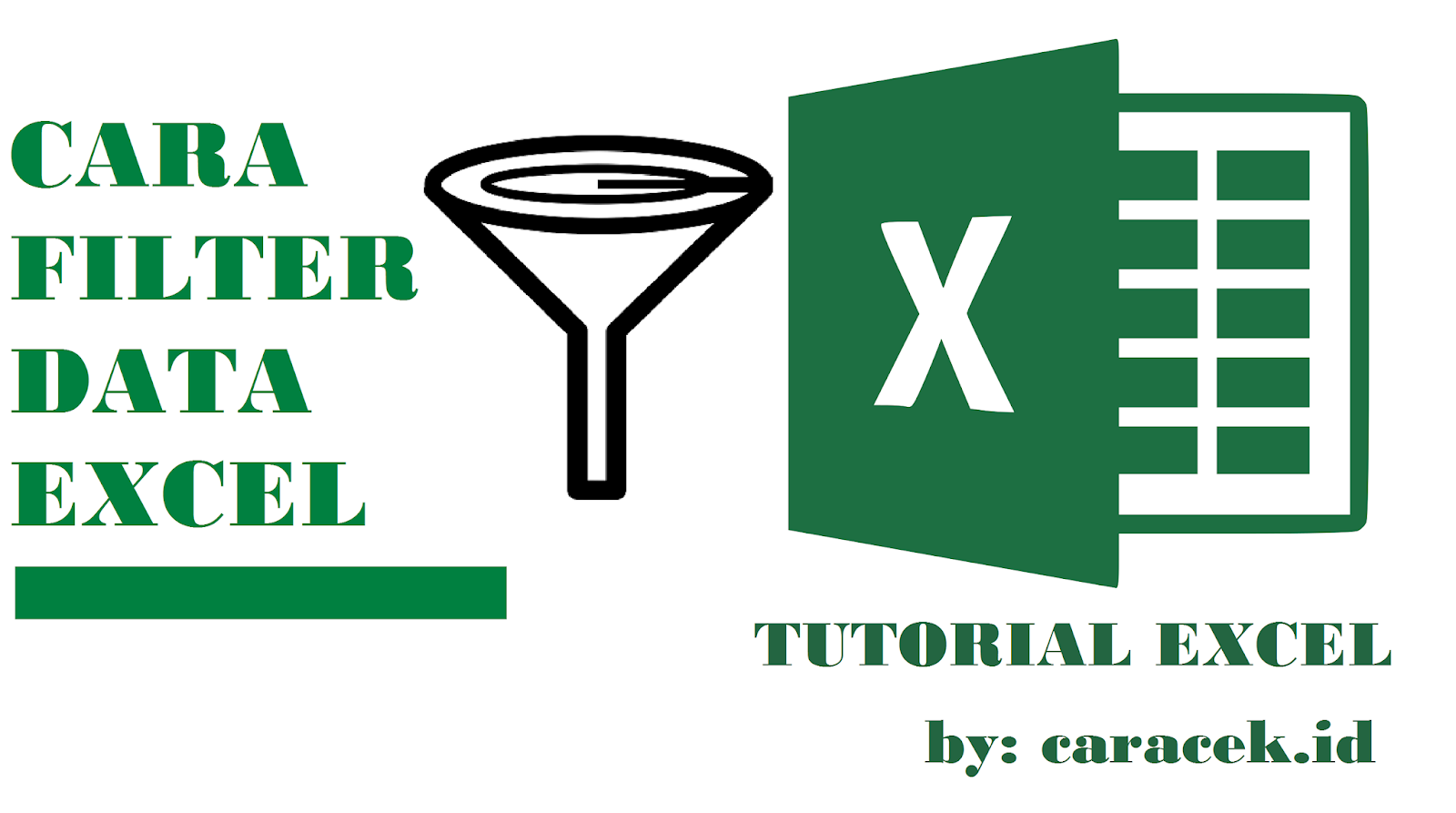Cara Membuat Watermark di Excel: Tulisan dan Logo
Anda pasti sering melihat sebuah gambar di layar komputer atau kertas yang memiliki tulisan atau logo kecil di tengah-tengahnya. Itulah watermark, sebuah tanda air atau cap air yang biasanya digunakan untuk melindungi keaslian dan hak cipta sebuah dokumen atau karya. Tanda air ini juga bisa memiliki fungsi estetika sebagai penghias atau memperkuat citra merek. Jika Anda bekerja dengan program Excel, maka Anda juga bisa membuat watermark di dalam sheet-nya dengan mudah. Berikut ini adalah cara membuat watermark di Excel yang bisa Anda coba.
Cara Membuat Watermark Tulisan di Excel
Langkah pertama dalam membuat watermark di Excel adalah membuat sebuah obyek yang akan menjadi bayangan ataupun background di setiap sel-nya. Nah, untuk membuat sebuah teks menjadi watermark, Anda bisa menggunakan fitur WordArt atau Insert Text Box pada tab Insert.
1. Pertama, buka sebuah file Excel atau sebuah worksheet baru.
2. Setelah itu, pilih tab Insert dan cari salah satu fitur Text Box atau WordArt. Anda bisa melihat beberapa model tulisan yang bisa Anda pilih seperti di bawah ini.
3. Setelah Anda memilih satu di antara jenis tulisan tersebut, Anda bisa mengetikkan kata-kata atau kalimat yang ingin dijadikan watermark.
4. Setelah itu, sesuaikan ukuran, style, warna, dan format teks sesuai dengan keinginan Anda.
5. Jika sudah selesai, Anda bisa klik teks box tersebut dan klik tombol Format pada menu bar. Pada menu format tersebut, Anda bisa menerapkan efek-efek khusus seperti glow, shadow, reflection, atau text outline.
6. Setelah Anda selesai memberikan efek tersebut, Anda bisa menempatkan teks box diatas sheet-nya. Jangan lupa untuk mengunci posisi dan ukuran obyek tersebut agar tidak berubah jika Anda menggeser atau mengedit worksheet-nya.
7. Setelah itu, pilih tab Design dan klik tombol Watermark untuk menambahkan efek bayangan ke setiap sel-nya.
8. Anda akan melihat sebuah jendela dialog seperti di atas. Pilih salah satu tipe watermark yang ingin Anda buat (misalnya hanya untuk sheet saat ini, atau untuk semua sheet pada file tersebut).
9. Selanjutnya, pilih teks box yang telah Anda buat sebelumnya sebagai custom watermark.
10. Jika sudah selesai, klik tombol OK untuk menerapkan watermark di seluruh sheet tersebut. Anda bisa melihat contohnya seperti di bawah ini.
Itulah cara membuat watermark tulisan di Excel dengan mudah. Selanjutnya, jika Anda ingin membuat watermark logo atau gambar, maka berikut ini adalah caranya.
Cara Membuat Watermark Logo di Excel
Secara dasar, untuk membuat watermark logo di Excel, langkahnya sama seperti saat membuat watermark tulisan tadi. Hanya saja, konversikan gambar yang akan Anda pilih menjadi format yang didukung Excel seperti PNG atau JPG. Jangan lupa, juga pastikan logo tersebut sudah memiliki tanda air atau hak cipta dari pemiliknya.
1. Pertama, buka sebuah file Excel atau sebuah worksheet baru.
2. Setelah itu, buka gambar logo atau gambar yang ingin Anda jadikan watermark menggunakan software seperti Photoshop, Corel Draw, atau software pengolah gambar lainnya.
3. Pilih menu File, lalu Save As atau Export As. Pastikan Anda menyimpan gambar tersebut dalam format seperti PNG atau JPG yang didukung Excel.
4. Kembali ke Excel dan pilih tab Insert. Klik fitur Pictures atau dari komputer Anda atau Bing untuk mencari gambar di internet.
5. Setelah itu, pilih gambar logo yang telah Anda ubah format-nya. Tunggu beberapa saat hingga Excel menampilkan gambar tersebut.
6. Jika sudah muncul, maka Anda bisa menyesuaikan ukuran dan posisi gambar tersebut di sheet-nya.
7. Setelah itu, klik gambar logo tersebut lalu pilih Format pada menu bar. Pilih “Format Picture” jika Anda ingin membuat perubahan pada tampilannya.
8. Di dalam menu format, Anda bisa menemukan beberapa opsi untuk mengubah tampilan gambar. Beberapa opsi yang bisa Anda terapkan seperti crop, brightness, contrast, color, atau effects.
9. Jika sudah, klik kanan pada gambar tersebut, lalu pilih “Send to Back” kemudian “Send Backward” atau “Send to Back” lagi agar gambar menjadi background sel-nya.
10. Selanjutnya, pilih tab Design dan klik tombol Watermark untuk menambahkan efek bayangan ke setiap sel-nya.
11. Pada jendela dialog yang muncul, pilih tipe watermark yang ingin Anda buat, kemudian pilih logo tersebut sebagai custom watermark. Jangan lupa untuk memilih watermark transparan agar sel-sel lain masih bisa terlihat di bawah gambar tersebut.
12. Terakhir, klik tombol OK untuk menerapkan watermark logo di seluruh sheet tersebut. Anda bisa melihat contohnya seperti di bawah ini.
Itulah cara membuat watermark logo di Excel dengan mudah. Dengan membuat watermark di dokumen atau file Excel Anda, maka Anda akan lebih terlindungi dari kopipaste ataupun penggunaan dokumen tanpa izin. Selain itu, watermark juga bisa menambah estetika atau citra merek Anda di dalam dokumen tersebut.
FAQ
1. Apa itu watermark?
Watermark adalah sebuah tanda air atau cap air yang dipasang di atas dokumen atau karya seni untuk menunjukkan keaslian dan hak cipta. Watermark bisa berupa tulisan, logo, atau gambar lainnya yang dirancang khusus untuk mencegah pemalsuan atau penggunaan tanpa izin.
2. Apakah Excel bisa membuat watermark?
Ya, Excel bisa digunakan untuk membuat watermark di seluruh sheet-nya. Anda bisa menggunakan fitur WordArt atau Text Box untuk membuat watermark berupa teks atau menggunakan gambar logo yang telah diubah format-nya ke PNG atau JPG. Setelah itu, Anda bisa menambahkan efek bayangan di setiap sel-nya dengan memilih tombol Watermark di tab Design.