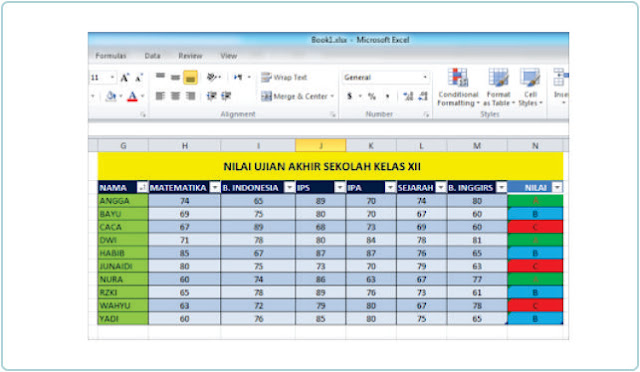Pengenalan:
Setiap orang pasti pernah mengalami kesulitan dalam memberikan warna pada tabel di Microsoft Excel atau Ms Word. Bagi sebagian orang, hal tersebut mungkin bukanlah masalah besar. Namun, bagi mereka yang baru mengenal Microsoft Excel atau Ms Word dapat menemukan kesulitan dalam mengetahui cara memberikan warna pada tabel atau sel.
Dalam artikel ini, kita akan membahas cara memberikan warna pada tabel dan sel di Microsoft Excel dan Ms Word dengan menggunakan rumus IF. Kita juga akan memberikan beberapa tips berguna dan contoh yang mudah dipahami.
Cara Memberikan Warna pada Tabel dengan Rumus IF di Microsoft Excel:
Step 1 – Membuka program Microsoft Excel.
Step 2 – Membuat Tabel
Pertama-tama kita akan membuat tabel pada Microsoft Excel. Tabel ini akan digunakan sebagai contoh dalam tutorial ini.
Gambar 1:
Contoh Membuat Tabel:
| Nama | Pekerjaan | Gaji |
| Adi | Guru | 7000000 |
| Budi | Pegawai | 5000000 |
| Caca | Wirausaha | 9000000 |
| Dina | Dokter | 10000000 |
Step 3 – Menambahkan Rumus IF
Setelah tabel dibuat, kita selanjutnya akan memberikan warna pada tabel dengan menggunakan rumus IF.
Gambar 2:
Contoh Tabel yang Diberikan Warna dengan Rumus IF:
Pertama-tama, pilih sel yang akan diberikan warna. Di tutorial ini, kita akan memberikan warna pada kolom Gaji dengan menggunakan warna biru untuk gaji di atas 8000000 dan warna merah untuk gaji di bawah atau sama dengan 8000000.
Kemudian klik kanan pada sel tersebut dan pilih “Conditional Formatting.”
Gambar 3:
Menu Conditional Formatting:
Setelah itu, pilih “New Rule.”
Gambar 4:
Menu New Rule:
Selanjutnya, pilih “Use a formula to determine which cells to format.”
Gambar 5:
Use a formula to determine which cells to format:
Kemudian masukkan rumus IF berikut pada kotak “Format values where this formula is true:”
=IF(D4>8000000,”Yes”,”No”)
Gambar 6:
Masukkan Rumus IF:
Pada contoh tabel, kita akan menggunakan rumus IF pada sel Gaji yang berada di baris ke-4. Rumus tersebut akan mengecek apakah nilai Gaji di atas 8000000. Jika iya, maka rumus akan menghasilkan nilai “Yes” dan jika tidak, maka rumus akan menghasilkan nilai “No.”
Kemudian klik tombol “Format” dan pilih warna yang ingin digunakan untuk pilihan “Yes.”
Gambar 7:
Pilih Warna untuk Pilihan “Yes”:
Kita akan menggunakan warna biru untuk pilihan “Yes.”
Kemudian klik tombol “OK” dan klik tombol “OK” lagi.
Gambar 8:
Klik OK:
Tekan “OK” kembali pada menu “Conditional Formatting” dan sekarang sel Gaji menggunakan warna biru apabila nilainya di atas 8000000.
Gambar 9:
Contoh Tabel yang Diberikan Warna dengan Rumus IF:
Namun, sel Gaji yang nilainya di bawah atau sama dengan 8000000 masih belum diberikan warna. Kita akan melanjutkan dengan memberikan warna pada sel tersebut.
Kembali ke menu “Conditional Formatting” lalu pilih “New Rule” dan pilih “Use a formula to determine which cells to format.”
Gambar 10:
Use a formula to determine which cells to format:
Masukkan rumus IF berikut pada kotak “Format values where this formula is true:”
=IF(D5<=8000000,"Yes","No") Kemudian klik tombol “Format” dan pilih warna merah untuk pilihan “Yes.” Gambar 11:
Pilih Warna untuk Pilihan “Yes”:
Kita akan menggunakan warna merah untuk pilihan “Yes.”
Tekan “OK” dua kali dan sekarang sel Gaji menggunakan warna biru apabila nilainya di atas 8000000 dan warna merah apabila nilainya di bawah atau sama dengan 8000000.
Gambar 12:
Contoh Tabel yang Diberikan Warna dengan Rumus IF:
Kita dapat menggunakan rumus IF pada sel atau seluruh tabel untuk memberikan warna pada data.
Cara Memberikan Warna pada Tabel dengan Rumus IF di Ms Word:
Step 1 – Membuka program Ms Word
Step 2 – Membuat Tabel
Pertama-tama kita akan membuat tabel pada Ms Word. Tabel ini akan digunakan sebagai contoh dalam tutorial ini.
Gambar 13:
Contoh Tabel di Ms Word:
| Nama | Pekerjaan | Gaji |
| Adi | Guru | 7000000 |
| Budi | Pegawai | 5000000 |
| Caca | Wirausaha | 9000000 |
| Dina | Dokter | 10000000 |
Step 3 – Menambahkan Rumus IF
Kita selanjutnya akan memberikan warna pada tabel dengan menggunakan rumus IF.
Gambar 14:
Contoh Tabel yang Diberikan Warna dengan Rumus IF di Ms Word:
Pertama-tama, pilih sel yang akan diberikan warna. Di tutorial ini, kita akan memberikan warna pada kolom Gaji dengan menggunakan warna biru untuk gaji di atas 8000000 dan warna merah untuk gaji di bawah atau sama dengan 8000000.
Kemudian klik kanan pada sel tersebut dan pilih “Borders and Shading.”
Gambar 15:
Menu Borders and Shading:
Setelah itu, pilih tab “Shading.”
Gambar 16:
Menu Shading:
Klik tombol “Custom” dan pilih warna biru untuk gaji di atas 8000000.
Gambar 17:
Pilih Warna Biru:
Kita akan menggunakan warna biru untuk gaji di atas 8000000.
Klik tombol “OK” dan sel Gaji menggunakan warna biru apabila nilainya di atas 8000000.
Gambar 18:
Contoh Tabel yang Diberikan Warna dengan Rumus IF di Ms Word:
Namun, sel Gaji yang nilainya di bawah atau sama dengan 8000000 masih belum diberikan warna. Kita akan melanjutkan dengan memberikan warna pada sel tersebut.
Kembali ke “Borders and Shading” dan klik tombol “Custom” lagi.
Gambar 19: