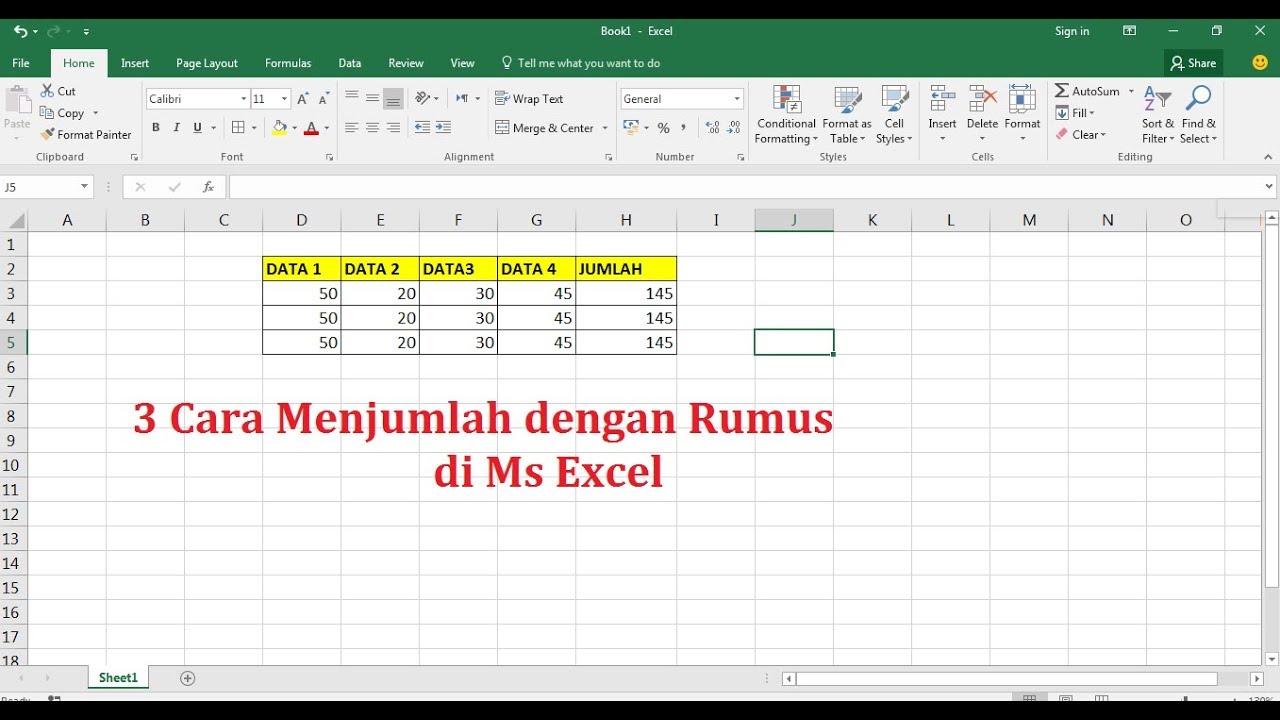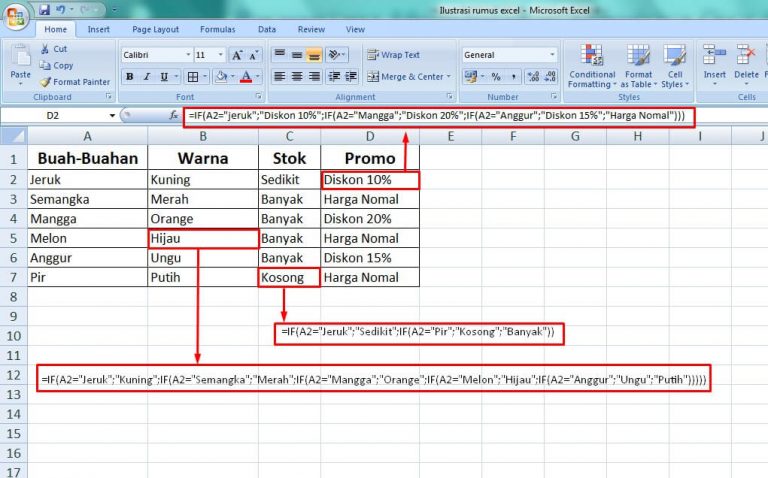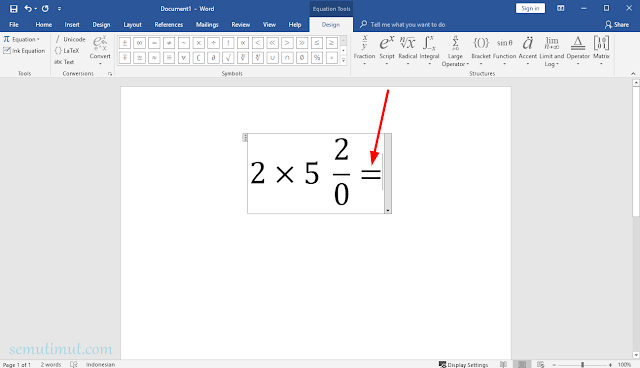Microsoft Excel is a powerful tool for managing and analyzing data, and its formula capabilities are a key part of that power. By using formulas, you can perform complex calculations and manipulate data in various ways. In this article, we’ll explore three different ways to use formulas in Excel and how to create them. Plus, we’ll provide some helpful tips and FAQs to round out your knowledge.
Formula Basics in Excel
Before we dive into specific formulas, it’s important to understand the basics. A formula in Excel starts with an equal sign (=) and can include a combination of numbers, references to cells, operators, and functions. Here’s an example:
=SUM(A1:A5)
This formula uses the SUM function to add up the values in cells A1 through A5. By using the colon (:) operator, we can specify a range of cells to include in the calculation. This formula would output the total sum of those five cells.
You can also use operators like +, -, *, and / to perform common calculations. Here’s an example:
=A1*B1
This formula multiplies the value in cell A1 by the value in cell B1 and outputs the result. You can also use parentheses to group operations and control the order of calculations. Here’s an example:
=(A1+B1)*C1
This formula adds the values in cells A1 and B1, then multiplies the result by the value in cell C1. By using parentheses, we ensure that the addition occurs before the multiplication.
Method 1: Using Basic Formulas
The most straightforward way to use formulas in Excel is to create basic formulas that perform simple calculations. This method is useful for tasks like adding up a column of numbers or calculating the average of a range of cells. Here are a few examples of basic formulas:
Addition Formula
To create an addition formula in Excel, start with an equal sign (=) followed by the cell addresses you want to add. For example, to add up the values in cells A1 and B1, you would use the following formula:
=A1+B1
Excel would output the sum of those two cells. You can also use the SUM function to achieve the same result:
=SUM(A1:B1)
This formula adds up all the values between cells A1 and B1, inclusive.
Subtraction Formula
To create a subtraction formula in Excel, use the minus (-) operator between the cell addresses you want to subtract. For example, to subtract the value in cell B1 from the value in cell A1, you would use the following formula:
=A1-B1
Excel would output the difference between those two cells.
Multiplication Formula
To create a multiplication formula in Excel, use the asterisk (*) operator between the cell addresses you want to multiply. For example, to multiply the values in cells A1 and B1, you would use the following formula:
=A1*B1
Excel would output the product of those two cells.
Division Formula
To create a division formula in Excel, use the forward slash (/) operator between the cell addresses you want to divide. For example, to divide the value in cell A1 by the value in cell B1, you would use the following formula:
=A1/B1
Excel would output the quotient of those two cells.
Method 2: Using Advanced Formulas
While basic formulas are useful for simple calculations, advanced formulas allow you to perform more complex tasks. This method is useful for tasks like calculating percentages, finding the maximum or minimum value in a range of cells, or performing conditional calculations. Here are a few examples of advanced formulas:
Percentage Formula
To calculate a percentage using a formula in Excel, you can use the following formula:
=Value*(Percentage/100)
Replace “Value” with the reference to the cell containing the original value, and “Percentage” with the percentage you want to calculate. For example, to calculate 20% of the value in cell A1, you would use the following formula:
=A1*(20/100)
Excel would output the value of 20% of the value in cell A1.
Logical Formula
Logical formulas are used to perform conditional calculations in Excel. One common example is the IF formula, which allows you to check a condition and output one value if the condition is true, and another value if the condition is false. Here’s an example:
=IF(A1>10,"Yes","No")
This formula checks if the value in cell A1 is greater than 10. If it is, it outputs “Yes”. If it’s not, it outputs “No”. You can also use logical operators like AND, OR, and NOT to create more complex conditions.
Lookup Formula
Lookup formulas are used to find and retrieve data from a table or range of cells in Excel. One common example is the VLOOKUP formula, which allows you to search for a specific value in a table and retrieve data from a corresponding cell. Here’s an example:
=VLOOKUP(A1,Table,2,FALSE)
This formula looks up the value in cell A1 in a table named “Table”. If it finds a match, it retrieves the value from the cell in the second column of the table. The “FALSE” argument ensures that the match is exact.
Method 3: Creating Custom Formulas
If the formulas provided by Excel don’t meet your needs, you can create custom formulas to perform your own calculations. This method is useful for tasks like converting units of measurement, performing complex statistical analysis, or creating your own functions. Here are a few examples of custom formulas:
Unit Conversion Formula
To convert units of measurement using a formula in Excel, you can use the following formula:
=Value*Conversion Factor
Replace “Value” with the reference to the cell containing the original value, and “Conversion Factor” with the factor you want to use to convert the unit. For example, to convert 10 pounds to kilograms, you would use the following formula:
=10*0.45359237
Excel would output the equivalent value in kilograms.
Statistical Formula
If you need to perform advanced statistical analysis in Excel, you can create custom formulas that use built-in functions like AVERAGE, STDEV, or COUNT. Here’s an example:
=AVERAGE(A1:A100)
This formula calculates the average value of the cells in the range A1 to A100. You can also use other functions like MIN, MAX, or MEDIAN to perform statistical analysis on your data.
User-Defined Function
If the formulas provided by Excel and its built-in functions still don’t meet your needs, you can create your own functions using VBA (Visual Basic for Applications). This method requires some programming knowledge, but it allows you to create powerful custom formulas that can perform complex calculations and manipulations. Here’s an example:
Function MyFunction(x as Single) as Single If x > 0 Then MyFunction = x^2 Else MyFunction = 0 End if End Function
This VBA function calculates the square of a number if it’s positive, or returns 0 if it’s negative or zero. Once you’ve created a user-defined function, you can use it in your formulas just like any other function in Excel.
Frequently Asked Questions
What is the difference between a formula and a function in Excel?
A formula is a combination of numbers, cell references, operators, and functions that performs a calculation or manipulation in Excel. A function is a built-in tool that performs a specific calculation or manipulation, and is used within a formula. In other words, functions are the building blocks of formulas.
Can I use formulas to manipulate text in Excel?
Yes, formulas in Excel can be used to concatenate (combine) text, extract certain characters or words from a string, and perform other text manipulations. You can use functions like CONCATENATE, LEFT, RIGHT, and MID to accomplish these tasks.
Conclusion
With these three methods for creating formulas in Excel, you should be able to perform a wide variety of calculations and manipulations on your data. Whether you’re just starting out with basic formulas or creating your own custom functions, Excel’s formula capabilities are an essential tool for managing and analyzing data. Have fun exploring and experimenting with these methods, and don’t hesitate to reach out for help or additional resources if you need them.