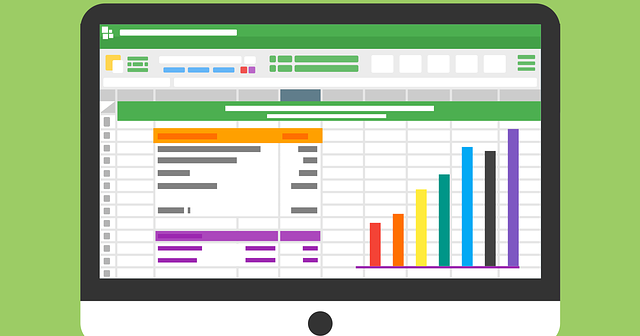Halo teman-teman! Kali ini mimin mau berbagi tips nih tentang cara copy paste data Excel ke Word. Ya, siapa sih yang nggak kenal dengan Microsoft Excel dan Microsoft Word? Dua software dari Microsoft ini pasti sudah familiar bagi kalian semua. Excel digunakan untuk membuat angka dan rumus, sedangkan Word digunakan untuk membuat dokumen teks. Seringkali kita harus menggabungkan antara data yang ada di Excel dengan dokumen yang ada di Word, dan inilah yang akan kami bahas kali ini.
Cara Copy Paste Biasa
Cara yang paling umum untuk menggabungkan data Excel dengan Word adalah dengan menggunakan fungsi copy paste. Caranya adalah sebagai berikut:
- Buka file Excel dan Word yang ingin dihubungkan
- Pilih sel atau tabel yang ingin di-copy di Excel dan salin ke clipboard menggunakan Ctrl+C atau klik kanan dan pilih Copy
- Buka file Word dan pada tempat yang diinginkan, klik kanan dan pilih Paste atau gunakan Ctrl+V.
Tentu saja metode ini sangat mudah dan kita sudah seringkali melakukan copy paste. Namun sayangnya metode ini memiliki beberapa kekurangan yaitu:
- Format text, gambar dan tabel sering kali tidak sesuai dan tampilan jadi berantakan
- Data yang terlalu banyak juga susah untuk diatur dan ditampilkan dengan rapi
- Ketika ada perubahan data di file Excel kita harus melakukan copy paste lagi di Word secara manual
Jangan khawatir, ada beberapa cara lain yang lebih efektif untuk mengkombinasi data dari dua software ini.
Cara Menyisipkan Gambar dari Excel ke Word
Step 1: Menyisipkan Gambar ke Excel
Pertama-tama, kita perlu memasukkan gambar ke dalam file Excel. Hal ini dapat dilakukan dengan langkah-langkah berikut:
- Buka file Excel dan pilih sel yang ingin disisipkan gambar (tingkatkan sel atau kolom jika ingin menambah lebih dari satu gambar)
- Pilih menu ‘Insert’ diatas dan klik ‘Picture’ pada bagian Insert trus klik Gambar yang akan disisipkan
- Anak tampil percobaan gambar yang dipilih akan tampil di excel dengan siap diatur dan diresize sesuai kebutuhan
Step 2: Mengatur dan Menyisipkan Gambar ke Word
Setelah gambar disisipkan ke file Excel, langkah selanjutnya adalah menyisipkan gambar tersebut ke file Word. Berikut ini caranya:
- Buka file Word dan buatlah tempat untuk menyisipkan gambar tersebut
- Pilih menu ‘Insert’ dan klik ‘Object’ yang ada di sebelah kiri
- Pilih ‘Create new’ ke dalam gambar tersebut maka akan menyalin gambar dari excel ke word dengan resolusi yang sama.
Dengan menggunakan metode ini, gambar akan terlihat lebih jelas dan lebih mudah diatur kedudukannya di antara teks.
Cara Menyisipkan Tabel Excel ke Word
Step 1: Menggunakan Tabel dengan “Linking” pada Excel
Langkah pertama Menggunakan tabel dengan “linking” terhadap file excel, caranya sebagai berikut:
- Buka file Excel dan pilih tabel yang ingin disisipkan di Word
- Pilih tabel yang ingin disisipkan di Word dan klik menu ‘copy’ atau gunakan keyboard shortcut Ctrl+C
- Buka file Word dan pilih tempat untuk menyisipkan tabel tersebut
- Pilih ‘Paste Special’ dari menu ‘Paste’
- Pilih ‘Microsoft Excel Worksheet Object’ dan ‘Link to File’
- Dengan berklik OK, tabel Excel yang akan menempel pada file Word terlihat krusial yang disalin namun tetap terjaga.
Step 2: Menggunakan Format Tabel yang Sama di Word
Langkah ini memungkinkan tampilan tabel dalam file word memiliki format yang sama dengan tabel yang ada di file Excel. Berikut ini caranya:
- Buka file Excel dan pilih tabel yang ingin disisipkan ke Word
- Buat format tabel yang diinginkan dengan menambahkan border, warna dan tampilan yang diinginkan.
- Pilih tabel yang sudah diformat dan salin ke clipboard dengan menggunakan Ctrl+C atau klik kanan dan pilih ‘Copy’
- Buka file Word dan pilih tempat untuk menyisipkan tabel tersebut
- Pilih ‘Table’ pada menu bar diatas kemudian klik ‘Insert Table’
- Buat ukuran tabel sesuai keinginan lalu klik ‘OK’ ketika selesai
- Paste mirror pada clipboard menggunakan Ctrl+V atau klik kanan dan pilih ‘Paste’
Dengan menggunakan metode ini, format tabel Excel dapat dengan mudah disalin ke dalam dokumen Word.
FAQ
Berikut adalah daftar pertanyaan umum seputar copy paste data Excel ke Word:
1. Kenapa metode copy paste biasa seringkali menampilkan tampilan yang kurang rapi atau salah format?
Jawab: Hal ini disebabkan karena format dari Excel dan Word tidak sepenuhnya cocok atau berbeda ukuran antar kedua software atau ukuran objek dengan Word Editor dan Cell Excel yang disalin adalah tidak sama. Ada beberapa metode alternatif untuk menghindari masalah ini, seperti menggambar grafik atau objek dalam Excel atau menggunakan gambar semi transparansi yang lebih mudah diatur dalam format pemutakhiran.
2. Kenapa Cara Menyisipkan Tabel Excel ke Word menggunakan Linking Menjadi Lebih Mudah?
Jawab: Linking adalah proses membuat hubungan atau connection antara dua file atau dua objek dalam file yang berbeda. Dengan cara ini, ketika data di file Excel diubah, maka data di file Word akan secara otomatis update menjadi yang terbaru. Sehingga kita ngga perlu pusing memperbaharui tabel di file Word secara manual dan kita bisa menghemat waktu dan usaha kita di kemudian hari jika ingin mengupdate namun masih mempertahankan data awal.
Itulah beberapa cara yang dapat digunakan untuk menghubungkan data Excel dengan dokumen Word. Dengan mempelajari cara-cara di atas, diharapkan teman-teman semua semakin terampil dan efisien dalam menggabungkan data dari dua software ini.
Semoga bermanfaat dan sampai jumpa di postingan kami selanjutnya!