Do you have an Excel file that is password protected and you forgot the password? Don’t worry, you’re not alone. Many people face this problem and are unsure of how to recover their password-protected Excel files. Luckily, there are multiple methods to unlock Excel files, some of which are free and some require a payment.
 Using A Free Online Excel Password Recovery Tool
Using A Free Online Excel Password Recovery Tool
The first method we will talk about is through the use of a free online Excel password recovery tool. These tools use advanced algorithms to decrypt the password-protected Excel files. Here are the steps:
- Select an online Excel password recovery tool. Some reputable ones include Password Online Recovery, Excel Password Recovery, and Crack My PDF.
- Upload the password-protected Excel file to the website. Make sure to read their instructions on which file type and size is accepted.
- Select the type of attack you want to perform. There are three types of password attacks: Brute-force, Mask, and Dictionary. Brute-force is when the tool tries every possible combination of characters until the password is guessed. Mask is when you provide some information about the password, such as its length or characters that it contains. Dictionary is when the tool uses a pre-made list of words and tries them all as passwords. Mask and Dictionary attacks are faster than Brute-force and are recommended to use first.
- Wait for the tool to recover the password, which can take anywhere from a few minutes to several hours.
- Download the unlocked Excel file.
 Unprotecting an Excel File with Known Password
Unprotecting an Excel File with Known Password
If you know the password to the Excel file, unprotecting it is easy. Here are the steps:
- Open the Excel file in Microsoft Excel.
- Click on the “Review” tab.
- Select “Unprotect Sheet” or “Unprotect Workbook.”
- Enter the known password and click “OK.”
 Unprotecting an Excel File with a VBA Code
Unprotecting an Excel File with a VBA Code
If the Excel file is password protected but you don’t know the password, you can use a VBA code to unprotect it. VBA stands for Visual Basic for Applications, which is a programming language used in Microsoft Excel. Here are the steps:
- Open the Excel file in Microsoft Excel.
- Press “Alt” + “F11” to open the VBA editor.
- Click “Insert” on the top menu and select “Module.”
- Copy and paste the following code into the module:
Sub PasswordBreaker()
'Breaks worksheet password protection.
Dim i As Integer, j As Integer, k As Integer
Dim l As Integer, m As Integer, n As Integer
Dim i1 As Integer, i2 As Integer, i3 As Integer
Dim i4 As Integer, i5 As Integer, i6 As Integer
On Error Resume Next
For i = 65 To 66: For j = 65 To 66: For k = 65 To 66
For l = 65 To 66: For m = 65 To 66: For i1 = 65 To 66
For i2 = 65 To 66: For i3 = 65 To 66: For i4 = 65 To 66
For i5 = 65 To 66: For i6 = 65 To 66: For n = 32 To 126
ActiveSheet.Unprotect Chr(i) & Chr(j) & Chr(k) & _
Chr(l) & Chr(m) & i1 & i2 & i3 & i4 & i5 & i6 & Chr(n)
If ActiveSheet.ProtectContents = False Then
MsgBox "One usable password is " & Chr(i) & Chr(j) & _
Chr(k) & Chr(l) & Chr(m) & i1 & i2 & i3 & i4 & i5 & i6 & Chr(n)
Exit Sub
End If
Next: Next: Next: Next: Next: Next
Next: Next: Next: Next: Next: Next
End Sub
- Press “F5” to run the code.
- The VBA code will generate every possible combination of characters and numbers until it finds the correct password. This process can take anywhere from a few seconds to several hours.
- Once the code finds the password, it will display a message box with the password.
- Enter the password into the Excel file and unprotect it.
 FAQs
FAQs
Q: Can I recover an Excel file that is permanently deleted?
A: Unfortunately, if an Excel file is permanently deleted, it cannot be recovered. It is important to regularly back up your files to avoid losing important data.
Q: How do I prevent my Excel files from being password protected?
A: If you have password-protected Excel files and are worried about losing the password, you can prevent future files from being password protected. Here are the steps:
- Open Microsoft Excel.
- Click on the “File” tab and select “Options.”
- Select “Save” on the left-hand menu.
- Under “Save workbooks,” uncheck “Save AutoRecover information” and “Always create backup.”
- Under “Preserve workbook properties,” uncheck “Encrypt the document with a password.”
- Click “OK.”
By following these steps, you will no longer have password-protected Excel files and can avoid the headache of forgetting the password.
Video Tutorial:
For a visual demonstration on how to unprotect Excel files, check out this video tutorial:
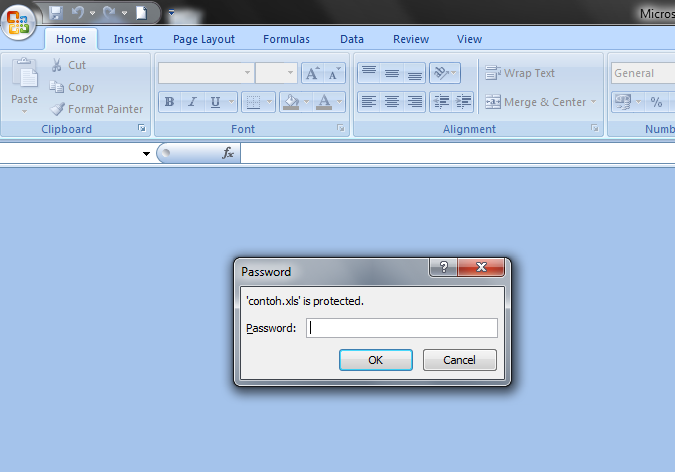 Using A Free Online Excel Password Recovery Tool
Using A Free Online Excel Password Recovery Tool Unprotecting an Excel File with Known Password
Unprotecting an Excel File with Known Password Unprotecting an Excel File with a VBA Code
Unprotecting an Excel File with a VBA Code FAQs
FAQs