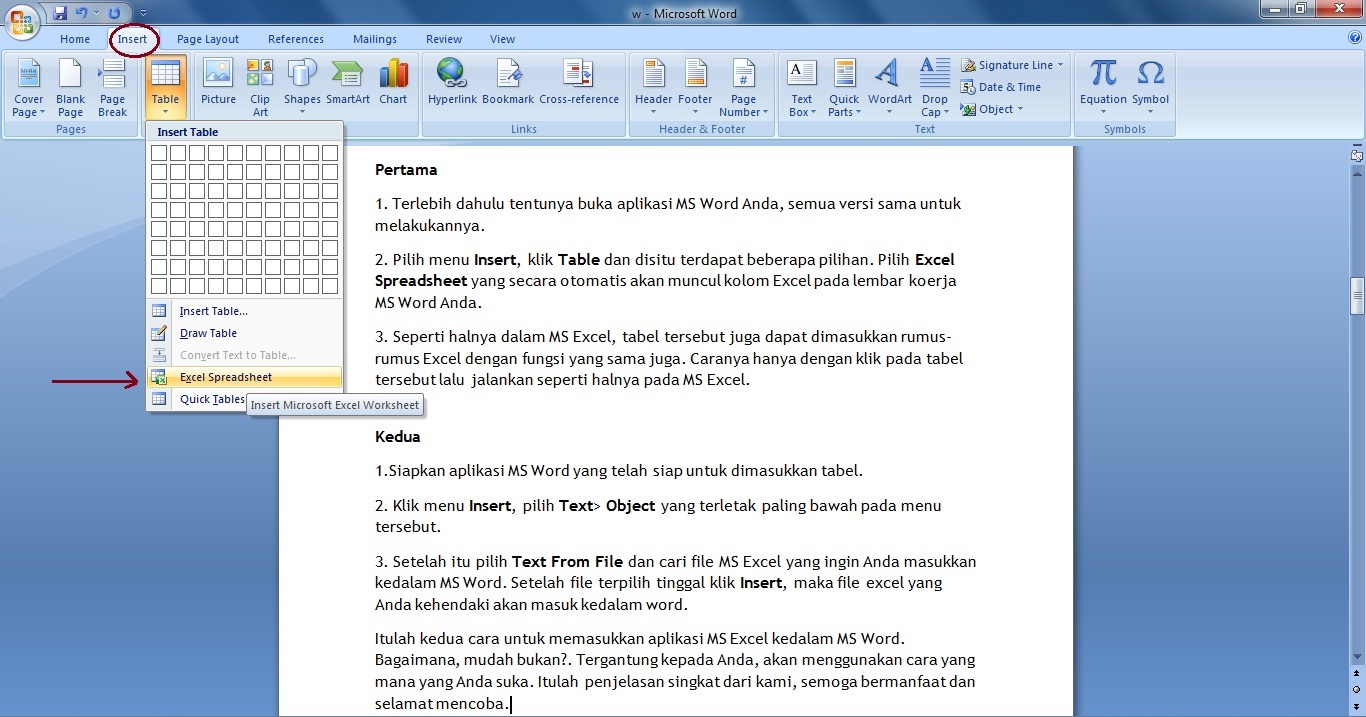Cara Memasukkan Data Excel ke Word dengan Cepat
Masukkan Tabel Excel ke dalam Dokumen Word
Ketika Anda ingin memasukkan tabel dari Excel ke dalam dokumen Word, Anda tidak perlu menggambar atau mengetiknya ulang. Ini akan menghemat banyak waktu, dan dokumen Anda akan lebih rapi dan lebih mudah dibaca dengan tabel Excel yang terlihat profesional.
Ikuti langkah-langkah yang dijelaskan di bawah ini untuk memasukkan tabel Excel ke dalam dokumen Word:
- Langkah pertama yang perlu Anda lakukan adalah membuka dokumen Word dan Excel yang akan Anda gabungkan.
- Pilih tabel di Excel. Caranya, klik pada salah satu sel di tabel, lalu klik pada tombol bagan di sudut kiri atas tabel. Seperti gambar di atas.
- Setelah itu, salin tabel dengan cara menekan Ctrl+C atau klik kanan pada tabel lalu pilih Salin.
- Buatlah dokumen baru di Word atau buka dokumen yang sudah ada.
- Pada tempat yang Anda inginkan, klik kanan lalu pilih Paste.
- Setelah itu muncul opsi Paste yang harus dipilih. Pilih “Keep Source Formatting”.
- Tabel Excel akan muncul di dokumen Word. Jangan lupa untuk menyimpan dokumen Word Anda setelah selesai melakukan penyisipan tabel Excel.
Dengan melakukan langkah-langkah yang sederhana ini, Anda bisa menambahkan tabel Excel ke dalam dokumen Word dengan sangat cepat.
Masukkan File Word ke dalam Excel
Seringkali kita memerlukan data dari dokumen Word untuk dimasukkan ke dalam dokumen Excel. Misalnya, kita ingin mencatat setiap pemberian harga dalam dokumen Excel, dan harga itu disajikan dalam dokumen Word. Ada beberapa cara yang bisa dilakukan untuk memasukkan dokumen Word ke dalam Excel, tetapi langkah-langkah yang kami jelaskan di bawah ini adalah yang paling mudah dan cepat.
Ikuti langkah-langkah berikut untuk memasukkan dokumen Word ke dalam Excel:
- Buka dokumen Excel dan Word yang akan digabungkan.
- Pilih tempat di mana Anda ingin menyisipkan dokumen Word, dan klik pada kanvas Excel tersebut.
- Pada Ribbon Excel, klik Insert.
- Klik “Object” di dalam grup “Text”.
- Akan muncul kotak dialog “Object”. Pilih tab “Create from File”.
- Klik “Browse” lalu carilah dokumen Word yang ingin Anda sisipkan, lalu klik “Open”.
- Pilihlah “Link to File” jika Anda ingin update otomatis saat dokumen Word berubah, atau “Display as Icon” jika Anda ingin melihat pada tahap akhir tetapi tidak ingin mengubah dokumen Word tersebut.
- Klik “OK” untuk menyisipkan dokumen Word ke dalam dokumen Excel.
Berikut adalah FAQ tentang cara memasukkan data Excel ke Word dengan cepat:
FAQ
Q: Mengapa saya harus memasukkan tabel Excel ke dalam dokumen Word?
A: Memasukkan tabel Excel ke dalam dokumen Word adalah cara yang sangat efektif dan cepat untuk membuat dokumen Word tetap rapi dan mudah dibaca. Tabel Excel juga terlihat lebih profesional dan membantu untuk mempresentasikan data secara visual. Hal ini akan membuat dokumentasi Anda lebih efektif dan menarik.
Q: Apakah ada cara lain untuk memasukkan dokumen Word ke dalam Excel selain cara yang dijelaskan di atas?
A: Ada beberapa cara lain untuk memasukkan dokumen Word ke dalam Excel, seperti copy-paste, drag-and-drop, atau menggunakan fungsi objek. Namun, cara yang kami jelaskan di atas adalah yang paling mudah dan cepat untuk dikembangkan.
Berikut adalah video tutorial tentang cara memasukkan data Excel ke Word dengan cepat:
Jadi, jika Anda ingin menambahkan tabel Excel atau dokumen Word ke dalam dokumen Word atau Excel, ikuti langkah-langkah yang sudah dijelaskan di atas. Semoga bermanfaat!