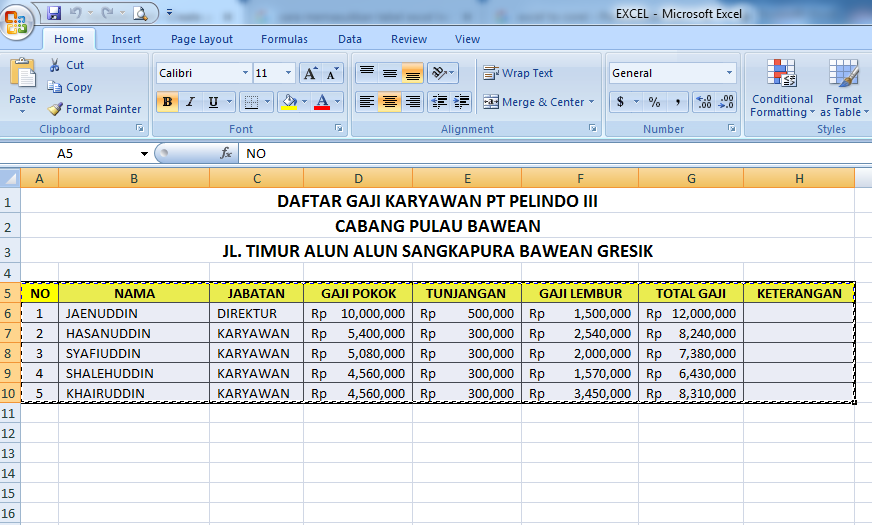Are you struggling to input Excel tables into your Corel Draw designs? Do you need to quickly transfer data from an Excel sheet to a website? Or are you looking to incorporate an Excel file into your PowerPoint presentation? Look no further than these helpful tutorials!
Cara Memasukkan Tabel Excel Ke Corel Draw Dengan Mudah
If you’re working with both Excel and Corel Draw, you may find it frustrating to manually input large tables into your design. Luckily, there is an easier way!
Follow these simple steps to import an Excel table directly into Corel Draw.
- Open both Excel and Corel Draw and arrange them side-by-side on your computer screen.
- Select the Excel table you wish to transfer and copy it.
- Go to your Corel Draw document and select Edit > Paste Special.
- Choose the “Microsoft Office Excel Worksheet Object” option and click OK.
- Your Excel table will now be imported into your Corel Draw design as an object that you can edit and manipulate as needed.
By following these steps, you will save yourself a lot of time and effort that would have been spent manually inputting data. Plus, you will ensure that the information in your table is accurate and consistent with the original Excel file.
Cara Kilat Memasukkan Data Excel ke Website | Excel to HTML
If you regularly need to incorporate data from Excel sheets into your website, you might find the process time-consuming and tedious. Fortunately, there is an easier way to do it that will save you time and frustration!
By converting your Excel file to HTML, you can quickly and easily incorporate data into your website without the need for manual input. Follow these steps to do it:
- Open your Excel spreadsheet and select the table you wish to convert to HTML.
- Select File > Save As and choose “Web Page” from the drop-down menu.
- Name your document and choose a location to save it to, then click “Publish.”
- Your Excel file will now be converted to HTML, with a separate file for the table and any associated images.
- You can now upload the HTML file and images to your website as needed, using HTML tags to incorporate the table into your design.
By converting your Excel file to HTML, you can save a lot of time and effort that would have been spent manually inputting data. Plus, you can ensure that the information on your website is accurate and consistent with the original Excel file.
Cara Memasukkan File Excel ke PowerPoint
If you’re creating a presentation and need to incorporate data from an Excel file, you may be wondering how to do it without creating separate charts or tables.
Fortunately, PowerPoint makes it easy to incorporate Excel data directly into your presentation. Follow these steps to do it:
- Open your PowerPoint presentation and navigate to the slide where you wish to add an Excel chart or table.
- Select Insert > Chart or Insert > Table from the toolbar.
- In the “Insert Chart” or “Insert Table” dialog box, select “From File.”
- Navigate to your Excel file and select the chart or table you wish to import.
- Your chart or table will now be inserted into your PowerPoint presentation as an object that you can edit and manipulate as needed.
By following these steps, you can easily incorporate Excel data directly into your PowerPoint presentation, without the need for separate charts or tables. This can save you time and ensure that your data is accurate and consistent with the original Excel file.
FAQ
1. Can I import multiple Excel tables into a single Corel Draw design?
Yes, you can import multiple Excel tables into a single Corel Draw design. Simply repeat the steps outlined in the first tutorial for each table you wish to import. You can then edit and arrange the tables as needed within your design.
2. Can I customize the appearance of my Excel data when I import it into PowerPoint?
Yes, you can customize the appearance of your Excel data when you import it into PowerPoint. Simply select the chart or table you have imported and use the formatting options in the PowerPoint toolbar to customize the appearance of the object. You can change the colors, fonts, and borders to match your presentation’s overall design.
Video Tutorial: Cara Memasukkan Tabel Excel Ke Corel Draw Dengan Mudah
For a more in-depth visual guide on how to import Excel tables into Corel Draw, check out this video tutorial.
In Conclusion
With these three tutorials, you can save time and effort when incorporating data from Excel sheets into your designs, websites, and presentations. By following the provided instructions, you can ensure that the data you transfer is accurate and consistent with the original Excel file.
If you have any questions or concerns about these tutorials, consult the FAQ section or reach out to a professional for expert guidance.