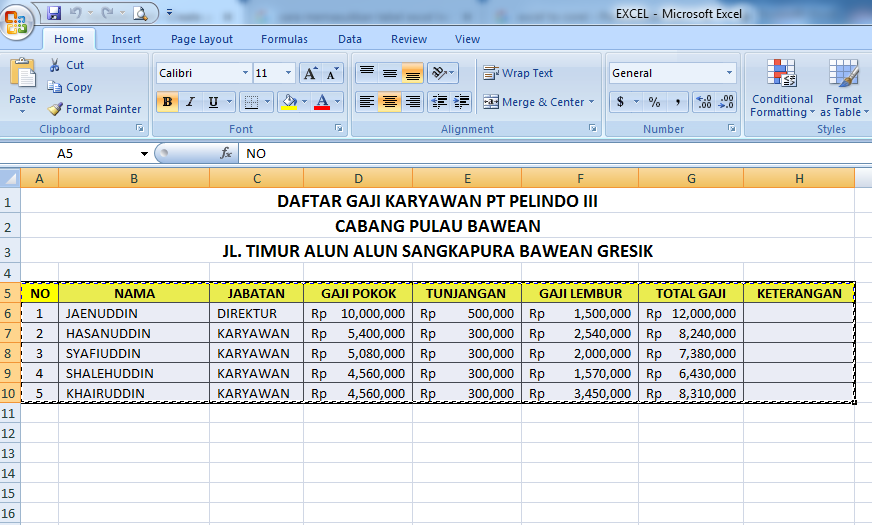Cara Memasukkan File Excel ke dalam Aplikasi lainnya
File Excel adalah salah satu jenis file yang paling sering digunakan dalam bisnis dan kehidupan sehari-hari. Pemilik bisnis, pengembang aplikasi, pengelola data, dan pengguna akhir semuanya sering membutuhkan untuk mengekstrak data dari file Excel atau menggunakan data tersebut dalam aplikasi lain.
Dalam artikel ini, kami akan membahas tiga cara yang berbeda untuk memasukkan data dari file Excel ke dalam aplikasi lain. Metode yang kami bahas termasuk cara memasukkan file Excel ke Microsoft Word, PowerPoint, dan CorelDraw. Kami akan memberikan panduan langkah demi langkah untuk setiap metode dan memberikan beberapa FAQ yang kemungkinan bisa Anda temui ketika mencoba memasukkan file Excel ke dalam aplikasi lain. Kami juga akan menyertakan video tutorial yang sangat membantu, sehingga Anda dapat memahami lebih baik tentang cara memasukkan file Excel ke aplikasi lain.
Cara Memasukkan File Excel Ke Microsoft Word:
Microsoft Word adalah software pengolah kata yang paling banyak digunakan di seluruh dunia, dan sering digunakan untuk membuat laporan, proposal, dokumen bisnis, dan banyak lagi. Ketika membuat dokumen seperti itu, mungkin Anda ingin memasukkan beberapa data dari file Excel.
Berikut adalah langkah-langkah untuk memasukkan data Excel ke Microsoft Word:
- Langkah pertama adalah membuka dokumen Word yang ingin Anda edit.
- Setelah itu, tempatkan kursor ke tempat di mana Anda ingin memasukkan tabel.
- Pilih Insert di bagian atas menu.
- Pilih Tabel.
- Pilih “Insert Table” di bagian bawah menu dropdown.
- Sekarang, masukkan jumlah baris dan kolom yang Anda inginkan.
- Kemudian pilih “From Excel Spreadsheet” yang terletak di bawah toolbar.
- Pilih file Excel dan tekan open.
- Setelah itu, tabel Excel akan muncul di dalam dokumen Word Anda.
Anda mungkin mengalami beberapa masalah saat mencoba memasukkan file Excel ke dalam Microsoft Word. Berikut adalah beberapa FAQ yang mungkin berguna bagi Anda:
FAQ:
1. Apa yang harus saya lakukan jika saya tidak melihat opsi “From Excel Spreadsheet” di toolbar saat mencoba memasukkan tabel Excel ke dalam Word?
Jika Anda tidak melihat opsi “From Excel Spreadsheet” di bagian bawah toolbar ketika mencoba memasukkan tabel Excel ke dalam Word, kemungkinan besar ada masalah dengan aplikasi Office. Anda perlu memperbarui atau memperbaiki Office Anda. Jika itu tidak berhasil, cobalah untuk menutup aplikasi Office dan membuka dokumen baru untuk mencoba lagi.
2. Bagaimana jika saya tidak bisa membuka file Excel saat mencoba memasukkan tabel ke dalam Word?
Jika Anda tidak dapat membuka file Excel saat mencoba memasukkan tabel ke dalam Word, kemungkinan besar ada masalah pada file Excel. Anda perlu memperbaiki file Excel Anda sebelum mencoba lagi. cobalah untuk membuka file Excel di aplikasi Excel dan lihat apakah ada pesan kesalahan atau masalah lain yang perlu diperbaiki.
Cara Memasukkan File Excel Ke Microsoft PowerPoint:
Microsoft PowerPoint adalah software presentasi yang sangat populer yang banyak digunakan oleh pengusaha, guru, dan pengajar. Dalam beberapa presentasi, mungkin ada kebutuhan untuk menampilkan beberapa data dari file Excel. Berikut adalah beberapa langkah tentang cara memasukkan file Excel ke dalam Microsoft Powerpoint:
- Pilih slide di mana Anda ingin menambahkan data Excel.
- Pilih menu Insert.
- Pilih “Table” dari menu dropdown yang muncul.
- Pilih jumlah kolom dan baris yang ingin Anda masukkan ke dalam slide Powerpoint Anda.
- Sekarang pilih “Insert Table” yang terletak di bagian bawah menu dropdown tabel.
- Pilih “From Excel Spreadsheet”.
- Pilih file Excel yang ingin Anda masukkan ke dalam slide PowerPoint Anda.
Berikut adalah beberapa FAQ tentang cara memasukkan file Excel ke dalam Microsoft PowerPoint:
FAQ:
1. Apakah file Excel akan tetap terhubung ke PowerPoint?
Ya, dan tidak. Jika Anda membuat file Excel yang akan digunakan secara terus-menerus, dan jika Anda ingin file Excel selalu terhubung ke presentasi, maka Anda harus menghubungkan file Excel ke PowerPoint. Ada cara untuk menghubungkan file Excel ke PowerPoint dengan menggunakan menu “Link Data” dalam PowerPoint. Namun, jika Anda hanya ingin menambahkan data Excel ke dalam presentasi satu kali, Anda tidak perlu menghubungkan file Excel.
2. Bagaimana jika saya ingin memodifikasi data Excel di PowerPoint?
Jika Anda ingin memodifikasi data Excel setelah menempelkannya di PowerPoint, Anda harus menambahkan file Excel lagi. Anda tidak dapat memperbarui data Excel yang sudah Anda tempelkan di PowerPoint. Jadi, pastikan Anda sudah memodifikasi data Excel sebelum menempelkannya ke slide PowerPoint Anda. Namun, jika Anda menghubungkan file Excel ke PowerPoint, Anda akan dapat memodifikasi data di dalam file Excel dan memperbarui presentasi Anda secara otomatis.
Cara Membuat Tabel Excel di CorelDraw:
CorelDraw adalah software desain grafis yang sangat populer yang banyak digunakan oleh profesional kreatif seperti desainer grafis, ilustrator, dan pengembang web. Dalam beberapa proyek desain, mungkin ada kebutuhan untuk menambahkan tabel dari file Excel pada karya Anda. Berikut adalah panduan langkah-demi-langkah tentang bagaimana membuat tabel Excel di CorelDraw:
- Pilih menu table dari “toolbar” yang terletak di bagian atas layar.
- Pilih opsi “Insert Table” dari drop-down menu.
- Atur jumlah baris dan kolom yang Anda butuhkan di dialog “Insert Table”.
- Pilih opsi “Fill with placeholder text” jika Anda ingin mengisi tabel dengan sel placeholder.
- Kemudian klik OK.
- Dalam dialog “Table” yang muncul, klik tombol “Import Data” di bagian bawah menu.
- Pilih file Excel yang ingin Anda masukkan ke dalam tabel CorelDraw Anda.
- Tentukan baris dan kolom mana yang ingin Anda masukkan dalam tabel Anda.
- Klik OK untuk menempatkan data di tabel Anda.
Berikut adalah beberapa FAQ yang mungkin timbul ketika Anda mencoba menjalankan tabel Excel di CorelDraw:
FAQ:
1. Bagaimana jika tabel Excel saya terlalu besar untuk dimasukkan ke dalam dokumen CorelDraw?
Jika tabel Excel Anda terlalu besar untuk dimasukkan ke dalam dokumen CorelDraw Anda, Anda perlu mempertimbangkan untuk mengambil bagian tertentu saja dari tabel Excel. Anda dapat mengimpor bagian dari tabel Excel ke dalam tabel CorelDraw Anda. Dengan melakukan ini, Anda dapat menciptakan tabel yang lebih kecil dan lebih dapat diatur di dalam dokumen CorelDraw Anda.
2. Bagaimana jika saya ingin formulasi dan format tabel Excel saya di CorelDraw?
Jika Anda ingin mempertahankan format tabel Excel Anda di CorelDraw, Anda perlu mengekspor tabel Excel Anda ke CSV terlebih dahulu. Setelah Anda mengekspor ke CSV, Anda dapat mengimpor data CSV ke CorelDraw menggunakan menu “Import” pada toolbar. Kemudian, setelah Anda mengimpor data CSV ke CorelDraw, Anda akan dapat mempertahankan format tabel Excel Anda. Ini juga berguna bagi Anda jika Anda ingin merubah atau memodifikasi rumus yang terdapat pada tabel.
Video Tutorial:
Kami telah menyediakan video tutorial ini agar Anda dapat dengan mudah memahami tentang cara memasukkan file Excel ke dalam aplikasi lainnya:
FAQ:
1. Apakah saya bisa menggunakan Google Docs untuk memasukkan file Excel ke dalam dokumen Google Drive?
Ya, Anda bisa melakukannya. Google Docs memiliki fitur “Insert Table” yang dapat digunakan untuk membuat tabel dari file Excel yang telah diimpor. Setelah Anda memasukkan tabel ke dalam dokumen Google Drive, Anda dapat mengeditnya langsung dari Google Drive atau dari Excel Online jika Anda menyimpan file di Google Drive.
2. Bagaimana cara mengekspor tabel Excel ke dalam format yang sesuai dengan Word, PowerPoint, dan CorelDraw?
Jika Anda ingin mengekspor tabel Excel ke dalam format yang sesuai dengan Word, PowerPoint, dan CorelDraw, Anda dapat melakukannya dengan mengimpor tabel ke salah satu aplikasi tersebut seperti yang dijelaskan di atas. Setelah Anda memasukkan tabel, Anda dapat mengatur tabel dan mengedit gaya dan format tabel sesuai dengan selera. Jika Anda perlu mengekspor tabel Excel ke dalam format lain, Anda dapat menggunakan opsi “Save As” di Excel untuk mengekspor file ke dalam format yang didukung oleh aplikasi lain.
Dalam kesimpulan, memasukkan file Excel ke dalam aplikasi lain dapat sepertinya sulit pada awalnya. Namun, Anda dapat mengikuti panduan-panduan di atas dan FAQ yang akan membantu Anda memahami lebih mudah tentang cara memasukkan file Excel ke dalam aplikasi lain. Semoga artikel ini bermanfaat bagi Anda dalam mengoptimalkan proyek-proyek Anda dengan lebih mudah.