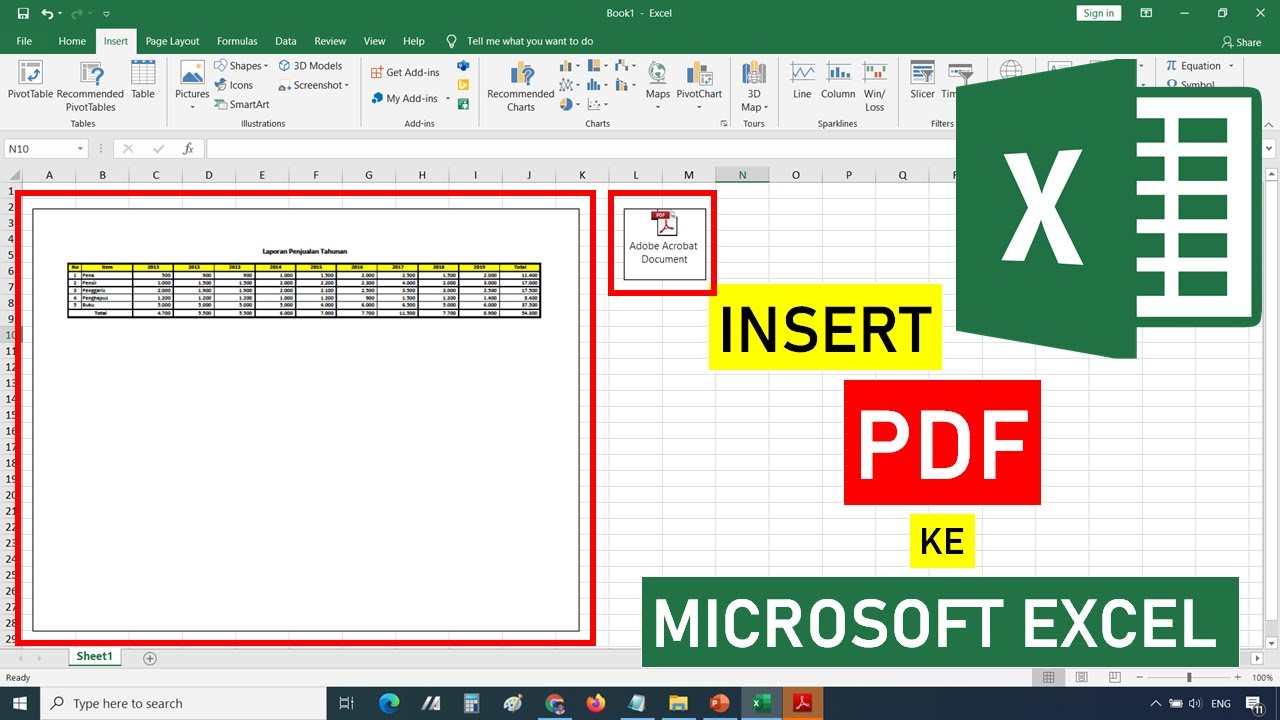Are you struggling to input data into your Excel sheets? Do you find it tedious to insert images manually into your documents? Look no further! In this article, we will provide you with a step-by-step guide on how to input data and images efficiently using Excel and Word.
Cara Memasukan Data Pada Sheet yang Berbeda dengan Macro – Rumus Excel
Excel is a tool that is widely used for data processing. This is because it provides various features to simplify tasks such as inputting data. The Macro function, for example, allows us to input large amounts of data quickly and efficiently.
To input data using the Macro function, follow these simple steps:
- Open the Excel file where you want to input data.
- Press the Alt + F11 keys to open the Visual Basic Editor.
- Click on “Insert” from the menu and then select “Module”.
- Paste the following code:
Sub InputData () Dim i as Integer For i = 1 to 10 'Change 10 to the number of rows you want to input data Worksheets("Sheet2").Cells(i,1).Value = i 'Replace "Sheet2" with the name of the sheet where you want to input data Next i End Sub - Click on “File” from the menu and then select “Close and Return to Microsoft Excel”.
- Press the Alt + F8 keys to open the Macro window.
- Select the “InputData” Macro and click on “Run”.
By following these steps, you can quickly input data into your Excel sheets without manually inserting each value.
Cara Memasukan Gambar Secara Otomatis Di Microsoft Excel – YouTube
Adding images to your Excel sheets can be a time-consuming task, especially if you need to insert multiple images. However, Microsoft Excel provides a feature that allows you to insert images automatically.
To insert images automatically using Microsoft Excel, follow these simple steps:
- Open the Excel file where you want to insert images.
- Select the cell where you want to insert an image.
- Click on the “Insert” tab from the menu and then select “Pictures”.
- Navigate to the folder where your image is stored and select the image.
- Click on “Insert”.
- Hover over the image and click on the “Format” tab from the menu.
- Select “Size” from the “Format” tab.
- Under “Scale”, change the height and width to the desired size.
- Click on “OK”.
- Right-click on the image and select “Copy”.
- Select the cells where you want to insert the remaining images.
- Right-click on the selected cells and select “Paste”.
Now you can insert multiple images into your Excel sheets quickly and effortlessly!
Cara Memasukan PDF ke Excel | Insert File PDF ke Excel | Belajar Excel
Have you ever needed to input information from a PDF file into your Excel sheet? This can be a time-consuming task if you need to manually copy and paste each piece of data. Fortunately, Excel provides a feature that allows you to insert a PDF file into your sheet.
To insert a PDF file into your Excel sheet, follow these simple steps:
- Open the Excel file where you want to insert the PDF file.
- Select the cell where you want to insert the PDF file.
- Click on the “Insert” tab from the menu and then select “Object”.
- Click on the “Create from File” tab.
- Click on “Browse” and navigate to the location where your PDF file is stored.
- Select the PDF file and click on “Insert”.
- Check the “Link to File” box if you want the PDF file to be linked to your worksheet. Otherwise, leave the box unchecked.
- Click on “OK”.
Now you can easily input data from your PDF file into your Excel sheet.
FAQ
How can I insert multiple images into a single cell in Excel?
To insert multiple images into a single cell in Excel, follow these simple steps:
- Select the cell where you want to insert the images.
- Click on the “Insert” tab from the menu and then select “Shapes”.
- Select the desired shape and draw it over the cell where you want to insert the images.
- Right-click on the shape and click on “Format Shape”.
- Select “Fill” from the “Format Shape” window.
- Select the “Picture or Texture fill” option.
- Click on “File” and select the desired image.
- Adjust the height and width as needed.
- Repeat for the remaining images.
Can I insert a video into my Excel sheet?
Yes, you can insert a video into your Excel sheet. Follow these simple steps:
- Click on the “Developer” tab from the menu.
- Select the “Insert” tab and then select “ActiveX controls”.
- Scroll down and select the “Windows Media Player” option.
- Draw the player over the desired cell.
- Right-click on the player and select “Properties”.
- Select the desired video file under the “URL” option.
- Adjust the height and width as needed.
- Click on “OK”.
By following these steps, you can easily insert a video into your Excel sheet.
In conclusion, Excel and Word provide various features that simplify tasks such as inputting data and images in a short amount of time. By using Macro functions and automatic insertion tools, you can save time and effort and focus on other aspects of your work.
Thank you for reading and we hope this article was helpful! Don’t forget to check out the video tutorial below for additional assistance.