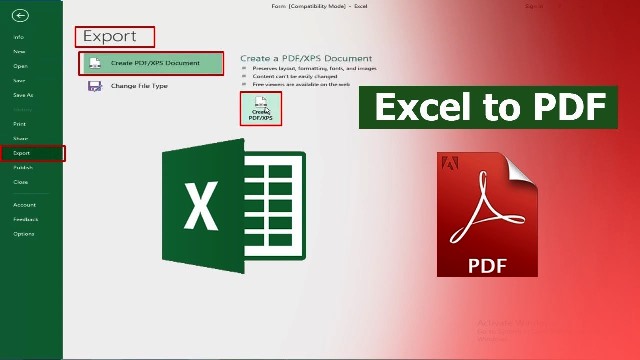Are you struggling to convert PDF files to Excel? If so, you’ve come to the right place! We’ve compiled a list of nine ways to convert PDFs to Excel, both online and offline. Plus, we’ll provide tips on how to easily convert Excel files to PDFs using Microsoft Office.
Method 1: Online Tools
Online tools are a convenient and easy way to convert PDF files to Excel. These tools don’t require any software installation and can be accessed from anywhere with an internet connection. Here are some of the best online tools for converting PDFs to Excel:
Simply upload your PDF file to the online tool and select the Excel file format. Once the conversion is complete, you can download the Excel file and edit it as needed.
Method 2: Adobe Acrobat Pro DC
If you have Adobe Acrobat Pro DC, you can easily convert PDF files to Excel. Simply open the PDF file in Acrobat Pro DC and click on the “Export PDF” tool. Select “Spreadsheet” as the export format and then choose “Microsoft Excel Workbook” as the file type. Click “Export” and your Excel file will be ready in seconds.
Method 3: Microsoft Excel
If you have a newer version of Microsoft Excel, you can convert PDF files to Excel using the “Get & Transform” feature. Simply go to the “Data” tab, select “From File” and then choose “PDF.” Follow the prompts to convert the PDF file to Excel. If you have an older version of Excel, you can use online tools or Adobe Acrobat Pro DC to convert the PDF file to Excel.
Method 4: Invest in a PDF to Excel Converter
If you frequently convert PDF files to Excel, you may want to invest in a PDF to Excel converter. These software programs are specifically designed to convert PDF files to Excel and typically offer more features than online tools or Adobe Acrobat Pro DC. Some popular PDF to Excel converters include:
Method 5: Convert Excel to PDF
Converting Excel files to PDFs is just as important as PDF to Excel because it ensures that your documents are easily readable by anyone, regardless of the software they’re using. Here’s how to convert Excel files to PDF:
- In Microsoft Excel, go to “File” and select “Export.”
- Select “Create PDF/XPS Document” and then choose the location where you want to save the PDF file.
- Name the file and click “Publish.”
That’s it! Your Excel file is now a PDF.
FAQ
Q: Is it possible to convert scanned PDFs to Excel?
A: Yes, it is possible to convert scanned PDFs to Excel, but it requires more advanced software than typical PDF to Excel converters. One example of such software is ABBYY FineReader. It uses optical character recognition (OCR) technology to convert scanned PDFs to Excel.
Q: Can I convert multiple PDFs to Excel at once?
A: Yes, you can use software like ABBYY FineReader or Adobe Acrobat Pro DC to batch convert multiple PDFs to Excel. You can also use online tools like FreePDFConvert and SmallPDF to convert multiple PDFs to Excel one at a time.
Video Tutorial: How to Convert PDFs to Excel