Microsoft Excel adalah salah satu jenis program spreadsheet yang paling populer dan digunakan luas di seluruh dunia. Program ini memiliki banyak fitur dan kemampuan yang memungkinkannya untuk digunakan dalam berbagai aplikasi, mulai dari pengelolaan data keuangan hingga perencanaan proyek. Namun, terkadang pengguna Excel dapat mengalami beberapa masalah dalam penggunaan program tersebut. Salah satu masalah yang sering dialami oleh pengguna Excel adalah ketidakmampuan untuk menampilkan kolom yang tersembunyi atau tidak dapat dilihat.
 Menampilkan Comment pada Excel
Menampilkan Comment pada Excel
Untuk memulai, mari kita lihat bagaimana kita dapat menampilkan Comment pada lembar kerja Excel. Comment pada Excel adalah sebuah fitur yang memungkinkan pengguna untuk menambahkan catatan tambahan pada sel tertentu, yang dikelilingi oleh sebuah kotak kecil yang muncul ketika cursor mouse diperbesar dekat dengan sel tersebut. Untuk menampilkan Comment pada Excel, ikuti langkah-langkah berikut:
- Pilih sel tempat Comment tersebut berada.
- Klik kanan pada sel tersebut dan pilih “Show/Hide Comment”.
- Comment akan muncul pada kolom sebelah kanan.
Dengan melakukan langkah-langkah di atas, pengguna dapat dengan mudah menampilkan Comment pada lembar kerja Excel. Namun, kita juga dapat mencetak Comment untuk lembar kerja tertentu, jika diperlukan. Berikut adalah langkah-langkah untuk mencetak Comment di Excel:
- Pilih sel yang berisi Comment.
- Tekan CTRL + 1 di keyboard.
- Pilih “Print Comments and Ink Markup”.
- Cetak lembar kerja Excel seperti biasa.
 Menampilkan Kolom yang di Hide di Excel
Menampilkan Kolom yang di Hide di Excel
Sekarang, mari kita lihat bagaimana kita dapat menampilkan kolom yang di hide di Excel. Kolom yang di hide di Excel adalah kolom yang secara sengaja disembunyikan oleh pengguna, biasanya untuk tujuan estetika atau agar tidak membingungkan bagi orang yang melihat. Namun, terkadang pengguna Excel dapat kehilangan kolom tertentu karena tersembunyi. Untuk menampilkan kolom tersebut, ikuti langkah-langkah berikut:
- Pilih sel di sebelah kiri atau kanan dari kolom yang disembunyikan.
- Klik kanan pada sel tersebut dan pilih “Column Width”.
- Tentukan lebar kolom, lalu klik “OK”.
Setelah mengikuti langkah-langkah di atas, kolom yang di hide akan muncul kembali pada lembar kerja Excel.
 Rumus Sequence Excel Tidak Berfungsi: Fibonacci Sequence Cara Autofill
Rumus Sequence Excel Tidak Berfungsi: Fibonacci Sequence Cara Autofill
Selain mengalami masalah dalam menampilkan Comment dan kolom, pengguna Excel juga dapat mengalami masalah dengan rumus Excel yang tidak berfungsi sebagaimana mestinya. Salah satu contohnya adalah rumus Sequence Excel yang tidak berfungsi dengan benar. Rumus ini digunakan untuk menghasilkan urutan nomor atau angka, seperti angka-angka dalam urutan Fibonacci. Untuk menggunakan rumus Sequence Excel, lakukan langkah-langkah berikut:
- Tentukan sel tempat Anda ingin memulai urutan.
- Tulis rumus =SEQUENCE(n), di mana n adalah jumlah angka dalam urutan.
- Tekan Enter pada keyboard.
- Rumus Sequence Excel akan menghasilkan urutan nomor atau angka yang ditentukan.
Namun, terkadang rumus Sequence Excel dapat mengalami beberapa masalah, yang menghasilkan penghitungan yang salah atau kesalahan sintaks dalam rumus itu sendiri. Untuk menghindari masalah semacam itu, lakukan autofill rumus dengan cara berikut:
- Gandakan rumus di mana Anda ingin menggunakannya.
- Tekan CTRL+E pada keyboard.
- Rumus akan diisi secara otomatis hingga baris sel yang diinginkan.
Dengan melakukan autofill rumus, pengguna Excel dapat menghindari masalah dengan rumus Sequence Excel dan menghasilkan urutan nomor atau angka yang akurat.
 Melihat Kolom yang di Hide di Excel
Melihat Kolom yang di Hide di Excel
Selain menampilkan kolom yang di hide, pengguna Excel juga perlu tahu bagaimana cara untuk melihat kolom yang di hide di Excel. Hal ini penting ketika pengguna perlu mencari informasi yang tersembunyi pada lembar kerja Excel, atau ingin melihat bagaimana data disimpan di dalamnya. Untuk melihat kolom yang di hide di Excel, ikuti langkah-langkah berikut:
- Pilih kolom di sebelah kiri atau kanan dari kolom yang disembunyikan.
- Klik kanan pada kolom tersebut dan pilih “Unhide”.
- Kolom yang disembunyikan akan muncul kembali pada lembar kerja Excel.
Dengan melakukan langkah-langkah di atas, pengguna Excel dapat dengan mudah melihat kolom yang di hide di lembar kerja Excel.
 Membuat Hide di Excel
Membuat Hide di Excel
Terakhir, mari kita lihat bagaimana kita dapat membuat Hide di Excel. Hide pada Excel berguna ketika pengguna ingin menyembunyikan informasi tertentu pada lembar kerja, seperti angka-angka atau rumus yang tidak perlu dilihat oleh orang lain. Untuk membuat Hide di Excel, ikuti langkah-langkah berikut:
- Pilih sel atau sel-sel yang ingin disembunyikan.
- Klik kanan pada sel tersebut dan pilih “Hide”.
- Informasi di dalam sel atau sel-sel tersebut akan disembunyikan dari lembar kerja Excel.
Dengan melakukan langkah-langkah di atas, pengguna Excel dapat dengan mudah membuat Hide di Excel untuk informasi tertentu pada lembar kerja.
FAQ
Berikut adalah dua pertanyaan yang sering diajukan tentang penggunaan Excel dan jawabannya:
Pertanyaan 1: Bagaimana cara melakukan autofill pada Excel?
Jawaban: Untuk melakukan autofill pada Excel, seleksi sel yang ingin diisi, lalu tekan CTRL+E pada keyboard. Excel akan mengisi sel dengan isi sel di atasnya hingga baris sel yang diinginkan.
Pertanyaan 2: Apa itu rumus VLOOKUP di Excel?
Jawaban: VLOOKUP adalah fungsi pencarian di Excel yang dilakukan secara vertikal. Rumus ini digunakan untuk mencari data tertentu dalam sebuah tabel dan mengembalikan nilai yang sesuai dengan kriteria pencarian. Fungsi VLOOKUP biasanya digunakan untuk melakukan korelasi antara dua tabel data yang berbeda dalam sebuah lembar kerja Excel.
 Menampilkan Comment pada Excel
Menampilkan Comment pada Excel Menampilkan Kolom yang di Hide di Excel
Menampilkan Kolom yang di Hide di Excel Rumus Sequence Excel Tidak Berfungsi: Fibonacci Sequence Cara Autofill
Rumus Sequence Excel Tidak Berfungsi: Fibonacci Sequence Cara Autofill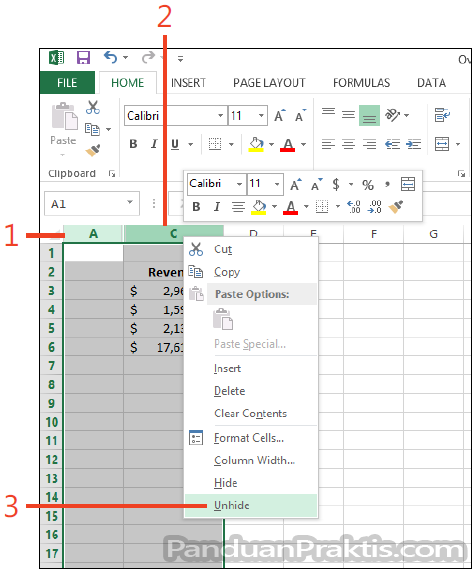 Melihat Kolom yang di Hide di Excel
Melihat Kolom yang di Hide di Excel Membuat Hide di Excel
Membuat Hide di Excel