Ada banyak alasan mengapa seseorang mungkin perlu melihat password WiFi pada Windows 10 atau komputer lainnya. Mungkin mereka lupa passwordnya atau ingin menghubungkan perangkat baru ke jaringan. Berikut adalah beberapa cara untuk melihat password WiFi di Windows 10 dan komputer lainnya.
 Cara Melihat Password WiFi Di Windows 10 Dengan Menggunakan Control Panel
Cara Melihat Password WiFi Di Windows 10 Dengan Menggunakan Control Panel
Cara pertama untuk melihat password WiFi adalah dengan menggunakan Control Panel. Berikut adalah langkah-langkahnya:
- Buka Control Panel dengan mengetik “Control Panel” pada Search Menu.
- Pilih “Network and Sharing Center”.
- Pada jendela Network and Sharing Center, pilih jaringan WiFi yang ingin Anda lihat passwordnya.
- Klik “Wireless Properties” pada jendela WiFi Properties.
- Pada jendela Wireless Network Properties, pilih tab “Security”.
- Pada bagian “Network security key”, centang kotak “Show characters”.
- Password WiFi akan muncul pada kolom “Network security key”.
- Salin password tersebut untuk menghubungkan perangkat lain ke jaringan WiFi.
Dengan cara ini, Anda dapat melihat password WiFi dengan mudah tanpa perlu menggunakan aplikasi atau software tambahan. Namun, cara ini hanya dapat digunakan jika Anda telah terhubung ke jaringan WiFi dan memiliki hak akses administrator pada komputer tersebut.
 Cara Melihat Password WiFi Di Komputer Windows 10 Dengan Menggunakan CMD
Cara Melihat Password WiFi Di Komputer Windows 10 Dengan Menggunakan CMD
Jika Anda tidak dapat mengakses Control Panel atau ingin mencoba cara yang lain, Anda dapat mencoba untuk menggunakan Command Prompt atau CMD. Berikut adalah langkah-langkahnya:
- Buka Command Prompt dengan mengetik “CMD” pada Search Menu.
- Jalankan CMD dengan hak akses administrator dengan cara klik kanan pada “Command Prompt” dan pilih “Run as administrator”.
- Pada jendela Command Prompt, ketik “netsh wlan show profile” dan tekan enter.
- Akan muncul daftar jaringan WiFi yang pernah terhubung pada komputer tersebut.
- Pilih jaringan WiFi yang ingin Anda lihat passwordnya dan ketik “netsh wlan show profile [nama jaringan] key=clear” dan tekan enter.
- Pada bagian “Key Content”, akan muncul password WiFi.
- Salin password tersebut untuk menghubungkan perangkat lain ke jaringan WiFi.
Cara ini memerlukan sedikit lebih banyak pengaturan daripada cara yang pertama. Namun, Anda dapat melihat password WiFi bahkan jika Anda tidak memiliki hak akses administrator pada komputer.
 Cara Melihat Password WiFi Di Windows 7 Atau Versi Sebelumnya
Cara Melihat Password WiFi Di Windows 7 Atau Versi Sebelumnya
Jika Anda menggunakan Windows 7 atau versi sebelumnya, Anda dapat mengikuti langkah-langkah berikut untuk melihat password WiFi:
- Buka Control Panel dengan mengetik “Control Panel” pada Search Menu.
- Buka jendela “Network and Sharing Center”.
- Pada jendela Network and Sharing Center, pilih jaringan WiFi yang ingin Anda lihat passwordnya.
- Klik “Wireless Properties” pada jendela WiFi Properties.
- Pada jendela Wireless Network Properties, pilih tab “Security”.
- Pada bagian “Network security key”, centang kotak “Show characters”.
- Password WiFi akan muncul pada kolom “Network security key”.
- Salin password tersebut untuk menghubungkan perangkat lain ke jaringan WiFi.
Cara ini mirip dengan cara pertama untuk Windows 10, namun tidak memerlukan CMD.
 Cara Melihat Password WiFi Di Laptop Windows Dan Mac
Cara Melihat Password WiFi Di Laptop Windows Dan Mac
Langkah-langkah di atas berlaku untuk komputer berbasis Windows saja. Bagaimana dengan laptop Mac atau komputer lainnya? Berikut adalah beberapa cara untuk melihat password WiFi pada laptop Windows dan Mac:
Mac OS
- Buka “Finder” dan pilih menu “Go > Utilities” di atas layar.
- Buka aplikasi “Keychain Access”.
- Pilih jaringan WiFi yang ingin Anda lihat passwordnya pada bagian “Passwords”.
- Klik dua kali pada jaringan WiFi tersebut.
- Pilih bagian “Show password” dan masukkan password administrator komputer Mac.
- Password WiFi akan muncul pada kolom “Show password”.
- Salin password tersebut untuk menghubungkan perangkat lain ke jaringan WiFi.
Laptop Windows Lainnya
Untuk laptop berbasis Windows selain Windows 10 atau Windows 7, Anda dapat menggunakan software pihak ketiga seperti WirelessKeyView atau aplikasi serupa untuk melihat password WiFi. Berikut adalah langkah-langkahnya:
- Unduh dan install aplikasi WirelessKeyView atau aplikasi serupa.
- Jalankan aplikasi tersebut.
- Akan muncul daftar jaringan WiFi yang pernah terhubung pada komputer tersebut beserta passwordnya.
- Pilih jaringan WiFi yang ingin Anda lihat passwordnya dan salin password tersebut.
Dengan menggunakan WirelessKeyView atau aplikasi serupa, Anda dapat melihat password WiFi tanpa harus melakukan pengaturan atau memiliki hak akses administrator pada komputer.
FAQ
1. Apakah cara melihat password WiFi di Windows 10 atau komputer lainnya ilegal?
Tidak, melihat password WiFi di Windows 10 atau komputer lainnya tidak ilegal selama Anda melakukan hal tersebut pada jaringan WiFi milik Anda sendiri atau dengan izin pemilik jaringan. Namun, mengakses jaringan WiFi tanpa izin adalah tindakan ilegal.
2. Apakah cara melihat password WiFi di Windows 10 atau komputer lainnya bisa dilakukan tanpa hak akses administrator?
Iya, Anda dapat melihat password WiFi di Windows 10 atau komputer lainnya tanpa hak akses administrator dengan menggunakan Command Prompt atau software pihak ketiga seperti WirelessKeyView.
Video Tutorial – Cara Melihat Password WiFi Di Windows 10
Berikut adalah video tutorial singkat mengenai cara melihat password WiFi di Windows 10 menggunakan Control Panel:
Dalam video tersebut, Anda dapat melihat langkah-langkah secara visual dan dapat mengikuti tutorial dengan mudah. Namun, pastikan untuk melihat password WiFi hanya pada jaringan Anda sendiri atau dengan izin pemilik jaringan.
 Cara Melihat Password WiFi Di Windows 10 Dengan Menggunakan Control Panel
Cara Melihat Password WiFi Di Windows 10 Dengan Menggunakan Control Panel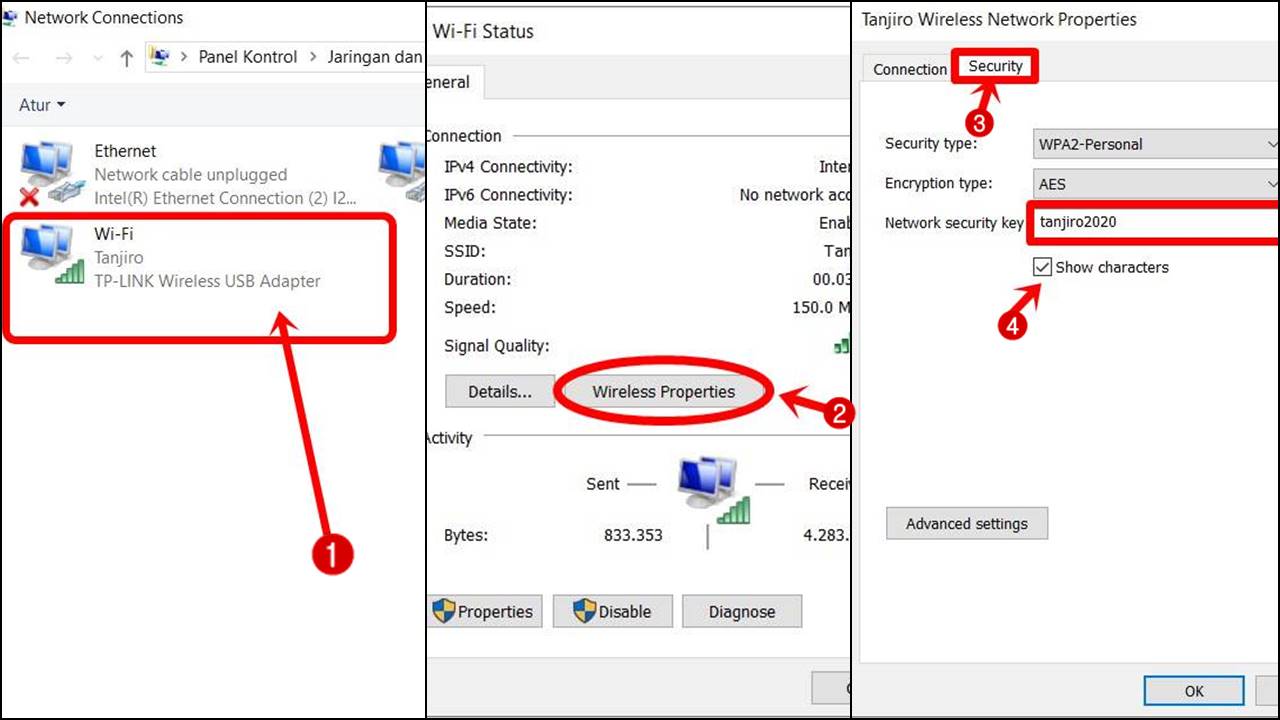 Cara Melihat Password WiFi Di Komputer Windows 10 Dengan Menggunakan CMD
Cara Melihat Password WiFi Di Komputer Windows 10 Dengan Menggunakan CMD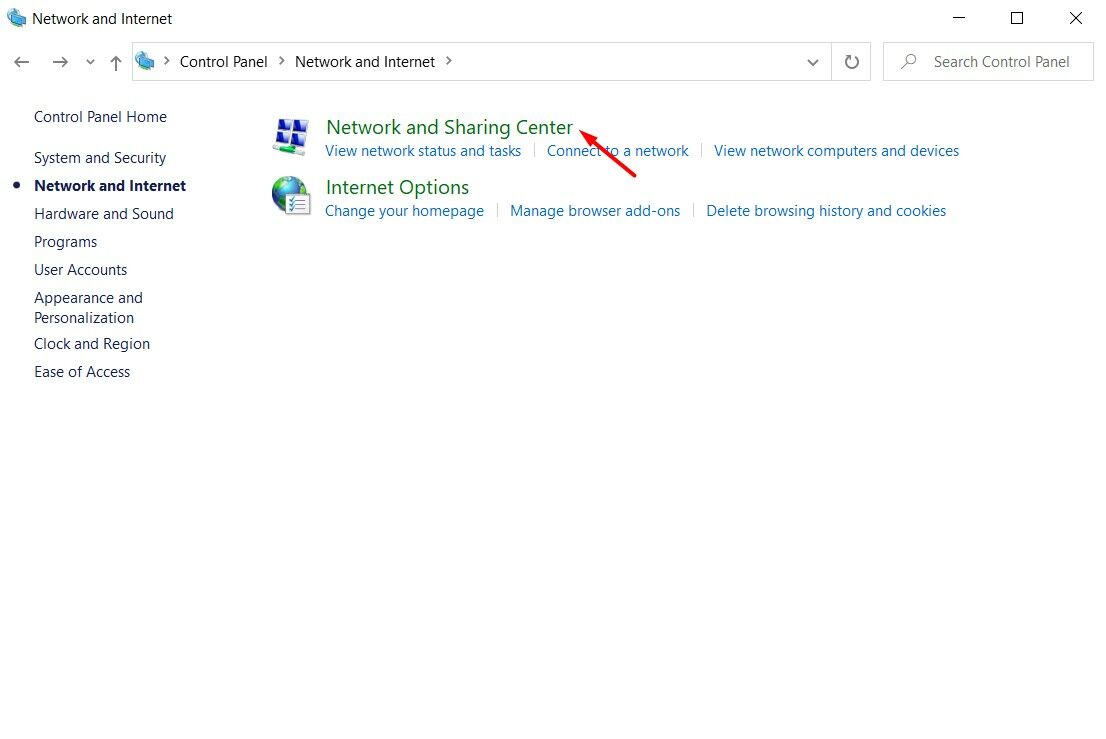 Cara Melihat Password WiFi Di Windows 7 Atau Versi Sebelumnya
Cara Melihat Password WiFi Di Windows 7 Atau Versi Sebelumnya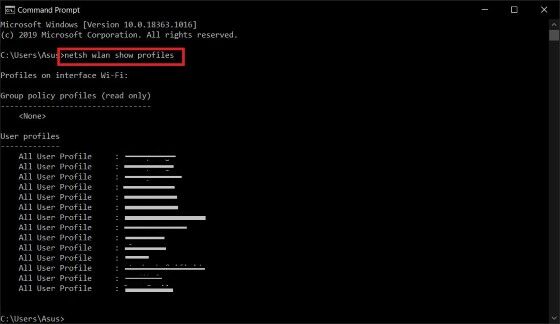 Cara Melihat Password WiFi Di Laptop Windows Dan Mac
Cara Melihat Password WiFi Di Laptop Windows Dan Mac