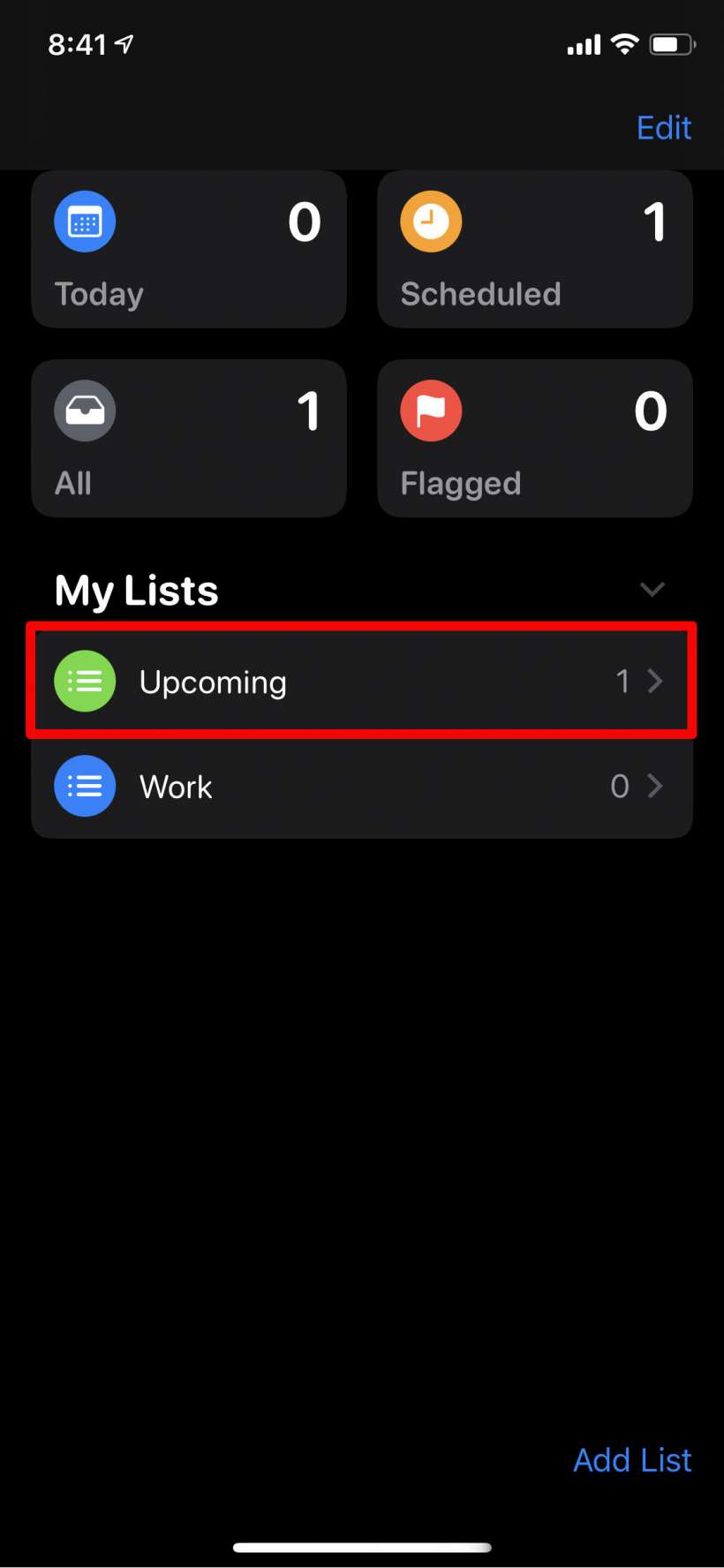Berkaitan dengan pengalaman sehari-hari sebagai pengguna internet, mungkin ada yang pernah mengalami kesulitan dalam melampirkan file dokumen seperti PDF atau gambar dalam sebuah blog atau website. Padahal, kemampuan untuk melampirkan file tersebut sangat penting terutama jika ingin membuat sebuah tutorial atau artikel yang membutuhkan referensi dari file-file tersebut. Nah, di sini saya akan memberikan tips cara melampirkan file PDF dan gambar di blog melalui Google Drive dan Microsoft Word Office 365.
Cara Melampirkan File PDF Di Blog Melalui Google Drive
Langkah pertama yang harus dilakukan adalah dengan memastikan bahwa file PDF yang ingin dilampirkan sudah ter-upload ke Google Drive. Jika belum, silakan upload file PDF tersebut terlebih dahulu.
Setelah itu, buka file PDF yang ingin dilampirkan dan pilih menu “File” lalu klik “Share” dan atur pengaturan akses “Anyone with the link can view”, selanjutnya Anda dapat menyalin tautan berbagi Google Drive.
Selanjutnya, buka atau edit postingan blog Anda dan buat tautan dengan menyorot teks yang ingin dibuat tautan dan gunakan tombol tautan (symbol rantai di atas teks) untuk memasukkan tautan ke dalam teks.
Setelah itu, paste tautan Google Drive yang sudah di-copy tersebut pada menu “To what URL should this link go?” dan klik “Add Link” untuk menyelesaikan proses memasukkan tautan PDF ke dalam postingan blog. Selamat! Anda sudah berhasil melampirkan file PDF ke dalam postingan blog Anda melalui Google Drive.
Cara Melampirkan Gambar Dan Memindai Dokumen Ke Pengingat Anda Di Microsoft Word Office 365
Langkah selanjutnya adalah cara melampirkan gambar dan memindai dokumen ke pengingat Anda di Microsoft Word Office 365. Proses ini sangat berguna jika Anda ingin melampirkan file atau gambar tertentu langsung di dalam dokumen Word yang sedang dikerjakan.
Langkah pertama yang harus dilakukan adalah buka dokumen Word yang ingin dimasukkan gambar atau file melalui pengingat Anda. Kemudian, pijit “Tombol Insert” dan pilih “Gambar” untuk memasukkan gambar yang ingin ditambahkan.
Setelah itu, pilih “Scan Pictures” untuk memindai dokumen dan menambahkannya ke dalam pengingat Anda. Pilih scanner yang ingin Anda gunakan dan jangan lupa untuk meresolusi dokumen tersebut sesuai kebutuhan Anda. Setelah selesai, dokumen akan dimasukkan sebagai gambar di dalam pengingat Anda.
Setelah itu, jika ingin file tersebut diambil dari pengingat Anda dan diunggah ke dalam suatu blog atau website, cukup klik kanan pada gambar tersebut dan pilih “Save As Picture”. Anda dapat memberikan nama file dan memilih tipe file sebelum menyimpannya. Selanjutnya, buka postingan blog atau website yang ingin Anda unggah dan masukkan gambar tersebut pada posisi yang diinginkan.
FAQ
Di bawah ini adalah dua pertanyaan umum mengenai cara melampirkan file PDF dan gambar di blog melalui Google Drive dan Microsoft Word Office 365:
1. Apakah ada batasan dalam ukuran file yang bisa di-upload di Google Drive dan Microsoft Word Office 365?
Ya, ada. Untuk Google Drive, setiap pengguna mendapatkan ruang penyimpanan gratis sebesar 15GB. Jika ingin menambah ruang penyimpanan, dapat memilih berbagai paket sesuai dengan kebutuhan pengguna dan kuota maksimum untuk setiap paket bervariasi.
Untuk Microsoft Word Office 365, ukuran file maksimum yang dapat di-upload adalah 10MB untuk jenis file tertentu seperti gambar dan PDF. Namun, jika ingin meng-upload file yang lebih besar, dapat memanfaatkan layanan OneDrive yang terintegrasi di dalam Microsoft Word.
2. Apakah file yang sudah dilampirkan di dalam postingan blog melalui Google Drive atau Microsoft Word Office 365 bisa dihapus atau diubah?
Ya, tentu saja. Jika ingin menghapus file yang sudah dilampirkan di dalam postingan blog Anda, dapat menghapus tautan pada menu “Edit Link” pada gambar atau teks tautan yang terkait. Selanjutnya, jika ingin mengubah file yang sudah dilampirkan, cukup ubah file asli di Google Drive atau Microsoft Word dan tautan di blog atau website akan ter-otomatisasi mengikuti perubahan file tersebut.
Video Tutorial
Jika Anda masih merasa kesulitan untuk melampirkan file atau gambar ke dalam blog atau website, berikut adalah video tutorial yang dapat membantu:
Demikianlah tips cara melampirkan file PDF dan gambar di blog melalui Google Drive dan Microsoft Word Office 365. Semoga informasi ini bermanfaat bagi Anda.