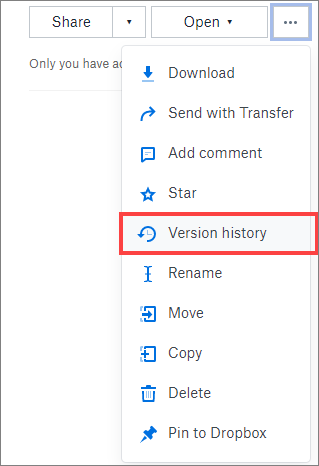Cara Memulihkan File Excel dan Dokumen Word dengan Mudah
Jika Anda sedang mengalami masalah dengan file Excel atau dokumen Word yang hilang atau rusak, maka jangan khawatir karena Anda tidak sendirian. Banyak orang mengalami masalah yang sama dan bahkan ada solusi yang sangat mudah untuk mengatasi masalah tersebut. Dalam artikel ini, kami akan membahas cara memulihkan file Excel dan dokumen Word dengan mudah.
Berbagai Cara Memulihkan File Excel dan Dokumen Word
Ada beberapa cara yang dapat Anda lakukan untuk memulihkan file Excel dan dokumen Word. Berikut beberapa cara yang bisa Anda coba:
1. Gunakan Fitur AutoRecover pada Office
Fitur AutoRecover pada Office adalah salah satu cara terbaik untuk memulihkan file yang hilang atau rusak. Fitur ini secara otomatis membuat cadangan file dengan interval tertentu, sehingga jika Anda kehilangan file aslinya atau file tersebut rusak, maka Anda masih dapat mengakses file cadangannya. Berikut adalah langkah-langkah untuk menggunakan fitur AutoRecover pada Office:
Step 1: Buka Microsoft Word atau Excel dan klik “File”.
Step 2: Klik “Info” dan cari opsi “Manage Document” pada panel kanan.
Step 3: Klik “Recover Unsaved Documents” atau “Recover Unsaved Workbooks”.
Step 4: Pilih file yang ingin Anda pulihkan dan klik “Open”.
2. Gunakan Undelete dari Recycle Bin
Jika Anda menghapus file Excel atau dokumen Word secara tidak sengaja, maka file tersebut mungkin masih dapat ditemukan di Recycle Bin. Berikut adalah langkah-langkah untuk menggunakan fitur Undelete dari Recycle Bin:
Step 1: Buka Recycle Bin pada desktop Anda.
Step 2: Cari file Excel atau dokumen Word yang ingin Anda pulihkan.
Step 3: Klik kanan pada file tersebut dan pilih opsi “Restore”.
3. Gunakan Perangkat Lunak Pemulihan Data
Jika kedua cara di atas tidak berhasil, maka Anda bisa menggunakan perangkat lunak pemulihan data untuk memulihkan file Excel atau dokumen Word Anda. Beberapa perangkat lunak pemulihan data yang populer adalah EaseUS Data Recovery, Recuva, dan TestDisk. Berikut adalah langkah-langkah untuk menggunakan EaseUS Data Recovery:
Step 1: Unduh dan instal EaseUS Data Recovery di komputer Anda.
Step 2: Jalankan perangkat lunak dan pilih lokasi file yang hilang atau rusak.
Step 3: Klik “Scan” dan tunggu hingga proses pemindaian selesai.
Step 4: Setelah proses pemindaian selesai, perangkat lunak akan menampilkan file yang dapat dipulihkan. Pilih file yang ingin Anda pulihkan dan klik “Recover”.
Frequently Asked Questions (FAQs)
1. Apa yang harus saya lakukan jika file Excel atau dokumen Word saya rusak?
Jawab: Jika file Excel atau dokumen Word Anda rusak, maka salah satu cara untuk memulihkannya adalah dengan menggunakan fitur AutoRecover pada Office. Anda juga dapat mencoba mencarinya di Recycle Bin. Jika kedua cara tersebut tidak berhasil, maka Anda bisa menggunakan perangkat lunak pemulihan data seperti EaseUS Data Recovery.
2. Apakah perangkat lunak pemulihan data aman digunakan?
Jawab: Ya, perangkat lunak pemulihan data aman digunakan asalkan Anda mengunduhnya dari sumber yang terpercaya dan mengonfirmasi lisensi perangkat lunak tersebut. Pastikan Anda membaca petunjuk instalasi dengan hati-hati dan jangan menginstal perangkat lunak apa pun yang mengandung virus atau malware.
Video Tutorial: Cara Memulihkan File Excel dan Dokumen Word
Gambar Cara Memulihkan File Excel dan Dokumen Word
Cara Memulihkan File Excel atau Dokumen Word dengan Fitur AutoRecover pada Office
Jika file Excel atau dokumen Word Anda rusak, gunakan fitur AutoRecover pada Office untuk memulihkannya
Cara Memulihkan Dokumen Word, Excel, PowerPoint yang Belum Disimpan
Gunakan cara ini jika Anda ingin memulihkan dokumen Word, Excel, atau PowerPoint yang belum disimpan
Cara Mengembalikan Dokumen Excel Yang Belum Tersimpan
Opsi ini dapat Anda gunakan jika ingin mengembalikan dokumen Excel yang belum tersimpan
Bagaimana Memulihkan File Excel yang Dihapus atau Tidak Disimpan di Trash
Ini adalah opsi terbaik untuk memulihkan file Excel yang dihapus atau tidak disimpan di Trash