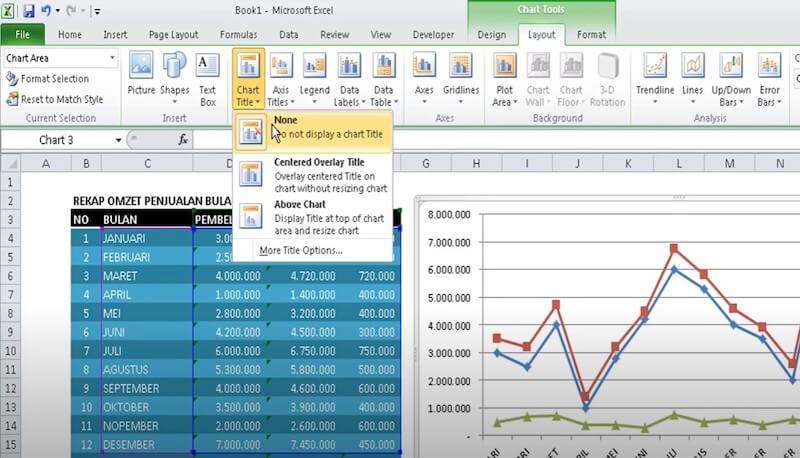Membuat grafik atau diagram di Microsoft Excel menjadi tampilan yang sangat membantu dalam menyajikan data atau informasi dengan lebih efektif dan mudah dipahami oleh orang banyak. Microsoft Excel sendiri merupakan salah satu program aplikasi pengolah angka dan data yang populer dan acap kali digunakan oleh para pelajar, mahasiswa, dan pegawai untuk mempermudah pekerjaan mereka.
Cara Mudah Membuat Grafik atau Diagram di Excel 2007
Untuk membuat grafik di Excel 2007, langkah pertama yang harus dilakukan adalah memilih data yang akan disajikan dalam bentuk grafik atau diagram. Setelah itu, ikuti langkah – langkah sebagai berikut:
- Tempatkan kursor pada data yang ingin digunakan. Pastikan data tersebut terdiri dari angka atau nominal agar dapat dimasukkan ke dalam grafik.
- Klik pada tombol Chart di ribbon Microsoft Excel 2007.
- Pilih jenis grafik atau diagram yang diinginkan, misalnya column chart atau line chart.
- Setelah itu, pilih sub jenis grafik atau diagram yang diinginkan dalam kategori tersebut. Misalnya dalam column chart, kita dapat memilih 2D column atau 3D column sesuai dengan selera.
- Lakukan pengaturan tambahan seperti nama grafik, legenda, atau label sumbu X dan Y.
- Setelah selesai, klik OK, grafik akan otomatis dibentuk di dalam worksheet Excel.
Dalam contoh gambar di atas ditunjukkan cara pembuatan grafik column chart dengan sub jenis 2D Column di Microsoft Excel 2007. Grafik tersebut membantu kita untuk memvisualisasikan data dengan lebih jelas dan mudah dipahami, seperti pada bagan baris angka-angka di sebelah kirinya dibandingkan dengan bagan baris visualisasi grafik di sebelah kanannya.
Cara Memodifikasi Tampilan Grafik Pada Microsoft Excel
Setelah membuat grafik, seringkali kita ingin memodifikasi atau mengubah tampilan grafik tersebut agar lebih menarik dan sesuai dengan kebutuhan. Berikut ini adalah beberapa cara memodifikasi tampilan grafik pada Microsoft Excel sebagai referensi:
- Memilih elemen grafik yang ingin diubah tampilannya. Klik elemen tersebut dan pilih Format pada ribbon Microsoft Excel 2007.
- Jika ingin mengubah warna grafik atau memodifikasi bagian khusus seperti batang atau titik, maka pilih Elemens Chart.
- Jika ingin mengubah bagian label atau legenda, maka pilih Chart Title atau Legend. Dari sini kita dapat menambahkan atau mengubah nama judul grafik, label sumbu horizontal dan vertikal, atau memberikan keterangan pada data tertentu.
- Jangan lupa untuk menyimpan perubahan tampilan grafik dengan mengeklik save di bawah gambar grafik atau dengan mengklik Ctrl + S.
Dalam contoh gambar di atas ditunjukkan modifikasi tampilan grafik yang dilakukan pada sebuah grafik column. Dapat dilihat bahwa judul grafik, nama sumbu, dan legenda telah diubah warna, fontnya, dan posisinya sehingga menjadi lebih menarik dan mudah dipahami. Perubahan tersebut dapat membantu dalam presentasi atau pengiriman laporan yang lebih efektif.
Cara Membuat Grafik di Excel Perbandingan
Microsoft Excel tidak hanya digunakan untuk membuat grafik sederhana seperti column chart, line chart, atau pie chart, tetapi juga dapat digunakan untuk membuat grafik perbandingan yang berguna dalam mengilustrasikan perbandingan antara satu jenis data atau dua jenis data dan penjelasannya.
Berikut ini cara membuat grafik perbandingan di Excel:
- Buka program Microsoft Excel dan masukkan data yang akan digunakan.
- Pilih data dan klik Insert pada menu bar di bagian atas.
- Pilih jenis grafik yang diinginkan dengan mengklik pada menu Column atau Bar yang terletak di Select Chart Type.
- Pilih sub jenis grafik yang diinginkan yang sesuai dengan jenis data yang ingin disajikan.
- Pilih layout grafik yang diinginkan dari menu Chart Layouts. Layout grafik berbeda-beda tergantung pada tipe grafik yang dipilih.
- Pilih tampilan grafik yang diinginkan dari Chart Styles. Tampilan grafik berbeda-beda tergantung pada tipe grafik dan jendela tab Keadaan yang aktif pada ribbon.
- Atur label sumbu, judul grafik, dan legenda grafik untuk memberikan keterangan pada data.
- Selesai, grafik perbandingan telah berhasil dibuat.
Dalam contoh gambar di atas ditunjukkan pembuatan grafik perbandingan dari dua jenis data dalam sebuah lingkaran pie chart di Microsoft Excel. Grafik tersebut sangat membantu dalam menggambarkan perbandingan antara dua jenis data secara visual dan mudah dipahami.
FAQ
1. Apa saja jenis-jenis grafik yang dapat dibuat di Microsoft Excel?
Jenis-jenis grafik yang dapat dibuat di Microsoft Excel antara lain adalah column chart, line chart, bar chart, area chart, scatter chart, stock chart, surface chart, doughnut chart, dan pie chart. Selain itu kita juga dapat membuat kombinasi antara beberapa jenis grafik tersebut untuk mendapatkan tampilan yang lebih menarik dan sesuai dengan kebutuhan.
2. Bagaimana cara memodifikasi atau mengubah tampilan grafik setelah dibuat di Microsoft Excel?
Cara memodifikasi atau mengubah tampilan grafik setelah dibuat di Microsoft Excel adalah dengan memilih elemen atau bagian grafik yang ingin diubah, kemudian pilih Format pada ribbon Microsoft Excel 2007. Dari sini, kita dapat memilih bagian yang ingin diubah tampilannya seperti warna, bentuk, dan font pada elemen grafik, atau kita juga dapat mengubah judul grafik, nama sumbu, dan legenda pada grafik. Setelah selesai memodifikasi grafik, jangan lupa untuk menyimpan perubahan dengan mengeklik save di bawah gambar grafik atau dengan menekan tombol Ctrl + S di keyboard.
Video Youtube Cara Membuat Grafik di Excel
Video di atas adalah panduan lengkap untuk membuat grafik atau diagram di Microsoft Excel. Video tersebut dapat membantu dalam memperjelas dan memperdalam materi yang telah dijelaskan di atas. Semoga bermanfaat!