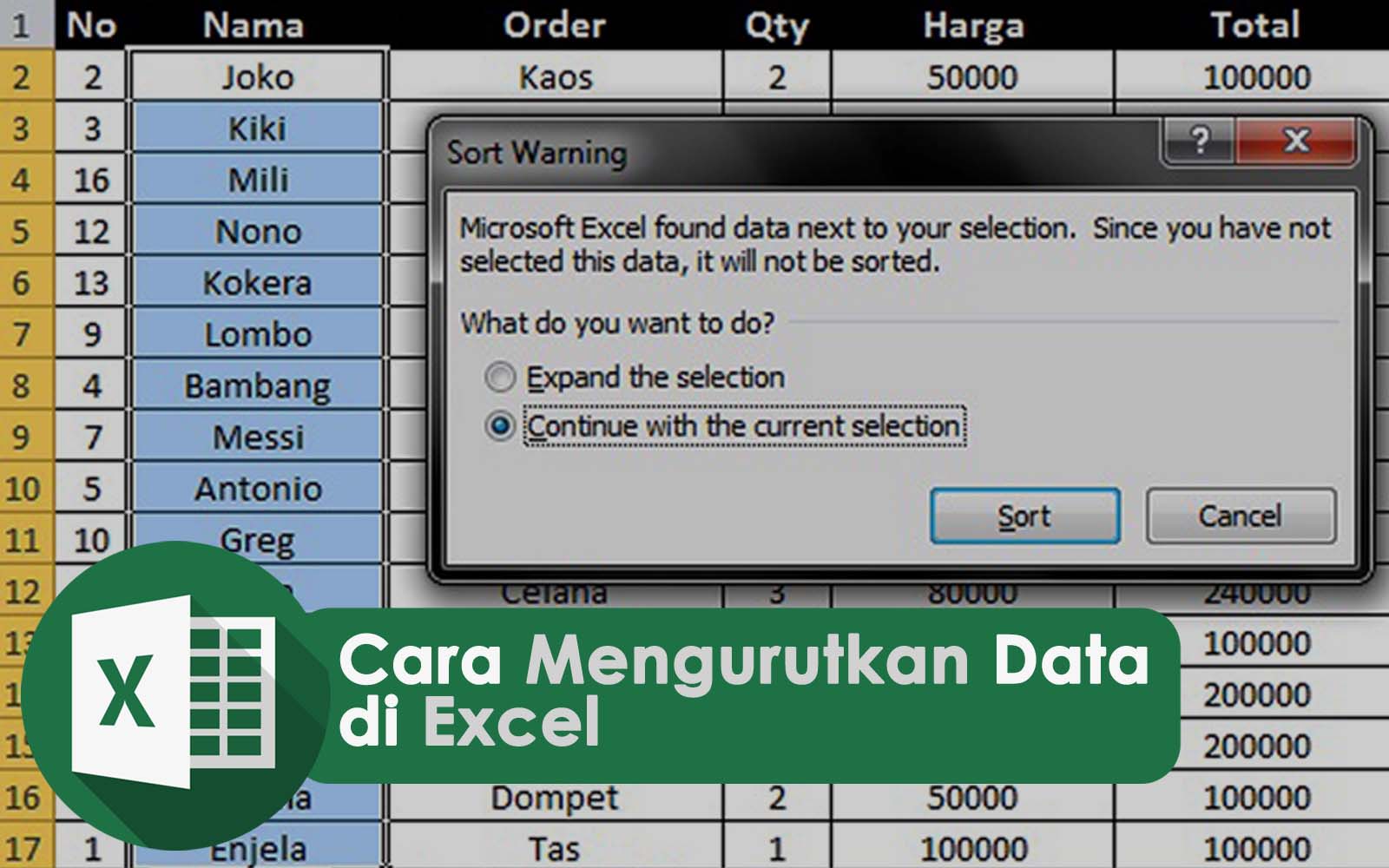Microsoft Excel merupakan salah satu program pengolah data yang paling banyak digunakan di seluruh dunia. Program ini sangat berguna untuk menyimpan, mengelola, dan menganalisis data. Pada artikel ini, kami akan membahas cara mengurutkan data di Excel berdasarkan abjad, angka, dan tanggal. Kami juga akan memberikan tips bagaimana Anda dapat memasukkan terbilang ke dalam sel di Excel. Dalam artikel ini, kami menyediakan beberapa gambar untuk memudahkan Anda memahami konsep yang kami bahas.
Cara Mengurutkan Data di Excel Berdasarkan Abjad
Mengurutkan data di Excel sangatlah mudah. Anda dapat mengurutkan sel-sel data di dalam suatu kolom berdasarkan abjad (A-Z) atau Z-A. Berikut adalah langkah-langkahnya:
- Pilih kolom yang akan diurutkan.
- Klik tombol “Sort A to Z” atau “Sort Z to A” di bagian atas layar.
- Excel akan secara otomatis mengurutkan data yang ada di kolom tersebut berdasarkan abjad.
Seperti yang dapat dilihat pada gambar di atas, kolom B terdiri dari 5 data yang tidak terurut. Dalam contoh ini, kita akan mengurutkan data berdasarkan abjad. Perlu diingat bahwa apabila suatu kolom terdiri dari angka, maka angka tersebut akan diurutkan dari kecil ke besar (1,2,3,4,5 dsb.).
Klik pada bagian atas kolom B, kemudian klik tombol “Sort A to Z” atau “Sort Z to A” pada Ribbon. Pada contoh ini, kita akan mengurutkan data berdasarkan abjad A-Z. Klik “Sort A to Z” pada Ribbon (seperti gambar di atas). Excel akan secara otomatis mengurutkan data yang ada di dalam kolom B berdasarkan abjad sesuai urutan yang Anda inginkan. Hasilnya seperti gambar berikut:
Seperti yang dapat dilihat pada gambar di atas, kolom B telah terurut sesuai abjad dari A-Z. Cara yang sama dapat diterapkan jika Anda ingin mengurutkan data berdasarkan abjad Z-A, cukup dengan mengeklik tombol “Sort Z to A” pada Ribbon.
Cara Mengurutkan Data di Excel Berdasarkan Angka
Mengurutkan data di Excel berdasarkan angka sangatlah mudah dan sederhana. Anda dapat mengurutkan sel-sel data di dalam suatu kolom berdasarkan angka yang ada di dalamnya dari kecil ke besar atau besar ke kecil. Berikut adalah langkah-langkahnya:
- Pilih kolom yang akan diurutkan.
- Klik tombol “Sort Smallest to Largest” atau “Sort Largest to Smallest” di bagian atas layar.
- Excel akan secara otomatis mengurutkan data yang ada di kolom tersebut berdasarkan angka.
Seperti yang dapat dilihat pada gambar di atas, kolom C terdiri dari 5 data yang tidak terurut. Dalam contoh ini, kita akan mengurutkan data berdasarkan angka. Perlu diingat bahwa apabila suatu kolom terdiri dari abjad, maka abjad tersebut akan diurutkan berdasarkan urutan abjad (A,B,C,D,E dsb.).
Klik pada bagian atas kolom C, kemudian klik tombol “Sort Smallest to Largest” atau “Sort Largest to Smallest” pada Ribbon. Pada contoh ini, kita akan mengurutkan data berdasarkan angka dari terkecil ke terbesar. Klik “Sort Smallest to Largest” pada Ribbon (seperti gambar di atas). Excel akan secara otomatis mengurutkan data yang ada di dalam kolom C berdasarkan angka sesuai urutan yang Anda inginkan. Hasilnya seperti gambar berikut:
Seperti yang dapat dilihat pada gambar di atas, kolom C telah terurut sesuai dengan angka dari terkecil ke terbesar. Cara yang sama dapat diterapkan jika Anda ingin mengurutkan data berdasarkan angka yang ada di dalam kolom dari besar ke kecil, cukup dengan mengeklik tombol “Sort Largest to Smallest” pada Ribbon.
Cara Mengurutkan Data di Excel Berdasarkan Tanggal
Mengurutkan data di Excel berdasarkan tanggal beberapa kali dapat menjadi hal yang membingungkan. Anda mungkin perlu mengurutkan data berdasarkan tanggal terbaru atau lama. Berikut adalah langkah-langkah untuk mengurutkan data berdasarkan tanggal:
- Pilih kolom yang berisi data tanggal.
- Klik tombol “Sort Oldest to Newest” atau “Sort Newest to Oldest” di bagian atas layar.
- Excel akan secara otomatis mengurutkan data yang ada di kolom tersebut berdasarkan tanggal.
Seperti yang dapat dilihat pada gambar di atas, kolom D terdiri dari 5 data tanggal. Dalam contoh ini, kita akan mengurutkan data berdasarkan tanggal.
Klik pada bagian atas kolom D, kemudian klik tombol “Sort Oldest to Newest” atau “Sort Newest to Oldest” pada Ribbon. Pada contoh ini, kita akan mengurutkan data berdasarkan tanggal dari terlama ke terbaru. Klik “Sort Oldest to Newest” pada Ribbon (seperti gambar di atas). Excel akan secara otomatis mengurutkan data berdasarkan tanggal dari terlama ke terbaru seperti pada gambar di bawah ini:
Seperti yang dapat dilihat pada gambar di atas, kolom D telah terurut sesuai dengan tanggal tertua ke tanggal terbaru. Cara yang sama dapat diterapkan jika Anda ingin mengurutkan data tanggal dari terbaru ke terlama, cukup dengan mengeklik tombol “Sort Newest to Oldest” pada Ribbon.
Cara Memasukkan Terbilang di Excel
Terbilang merupakan sebuah angka yang dituliskan dalam bentuk huruf. Dalam beberapa kasus, Anda mungkin ingin memasukkan angka dalam bentuk terbilang ke dalam Excel. Berikut adalah cara untuk memasukkan terbilang ke dalam Excel:
- Tambahkan modul terbilang pada Visual Basic Editor.
- Buat fungsi dalam bahasa inggris untuk mengubah angka menjadi terbilang.
- Masukkan angka yang ingin diubah menjadi terbilang ke dalam rumus.
Berikut adalah langkah-langkah cara memasukkan terbilang di Excel:
- Buka Microsoft Excel, kemudian tekan tombol “Alt” dan “F11” pada keyboard. Jendela Visual Basic Editor akan terbuka.
- Klik “Insert”, kemudian pilih “Module”.
- Ketikkan kode berikut ini di dalam modul yang baru saja dibuat:
- Setelah menambahkan kode di atas, simpan file dan keluar dari Visual Basic Editor.
- Kemudian masukkan angka yang ingin diubah menjadi terbilang di dalam sel Excel, lalu ketik formula “SpellNumber (angka yang ingin diubah). Contoh: “SpellNumber(123456)” akan mengembalikan hasil “One Hundred Twenty Three Thousand Four Hundred Fifty Six Dollars
and No Cents”.
Function SpellNumber(ByVal MyNumber) As String
Dim Dollars, Cents, Temp
Dim DecimalPlace, Count
ReDim Place(9) As String
Place(2) = " Thousand "
Place(3) = " Million "
Place(4) = " Billion "
Place(5) = " Trillion "
MyNumber = Trim(Str(MyNumber))
DecimalPlace = InStr(MyNumber, ".")
If DecimalPlace > 0 Then
Cents = GetTens(Left(Mid(MyNumber, DecimalPlace + 1) & _
"00", 2))
MyNumber = Trim(Left(MyNumber, DecimalPlace - 1))
End If
Count = 1
Do While MyNumber <> ""
Temp = GetHundreds(Right(MyNumber, 3))
If Temp <> "" Then Dollars = Temp & Place(Count) & Dollars
If Len(MyNumber) > 3 Then
MyNumber = Left(MyNumber, Len(MyNumber) - 3)
Else
MyNumber = ""
End If
Count = Count + 1
Loop
Select Case Dollars
Case ""
Dollars = "No Dollars"
Case "One"
Dollars = "One Dollar"
Case Else
Dollars = Dollars & " Dollars"
End Select
Select Case Cents
Case ""
Cents = " and No Cents"
Case "One"
Cents = " and One Cent"
Case Else
Cents = " and " & Cents & " Cents"
End Select
SpellNumber = Dollars & Cents
End Function
Function GetHundreds(ByVal MyNumber)
Dim Result As String
If Left(MyNumber, 1) = "0" Then
Result = ""
Else
Result = GetDigit(Left(MyNumber, 1)) & " Hundred "
End If
If Right(MyNumber, 2) <> "00" Then
Result = Result & GetTens(Right(MyNumber, 2))
End If
GetHundreds = Result
End Function
Function GetTens(TensText)
Dim Result As String
Result = ""
If Val(Left(TensText, 1)) = 1 Then ' If value between 10-19...
Select Case Val(TensText)
Case 10: Result = "Ten"
Case 11: Result = "Eleven"
Case 12: Result = "Twelve"
Case 13: Result = "Thirteen"
Case 14: Result = "Fourteen"
Case 15: Result = "Fifteen"
Case 16: Result = "Sixteen"
Case 17: Result = "Seventeen"
Case 18: Result = "Eighteen"
Case 19: Result = "Nineteen"
Case Else
End Select
Else ' If value between 20-99...
Select Case Val(Left(TensText, 1))
Case 2: Result = "Twenty "
Case 3: Result = "Thirty "
Case 4: Result = "Forty "
Case 5: Result = "Fifty "
Case 6: Result = "Sixty "
Case 7: Result = "Seventy "
Case 8: Result = "Eighty "
Case 9: Result = "Ninety "
Case Else
End Select
Result = Result & GetDigit _
(Right(TensText, 1)) ' Retrieve ones place
End If
GetTens = Result
End Function
Function GetDigit(Digit)
Select Case Val(Digit)
Case 1: GetDigit = "One"
Case 2: GetDigit = "Two"
Case 3: GetDigit = "Three"
Case 4: GetDigit = "Four"
Case 5: GetDigit = "Five"
Case 6: GetDigit = "Six"
Case 7: GetDigit = "Seven"
Case 8: GetDigit = "Eight"
Case 9: GetDigit = "Nine"
Case Else: GetDigit = ""
End Select
End Function
FAQ
1. Apakah saya dapat mengurutkan data di Excel berdasarkan format yang ditentukan?
Ya. Microsoft Excel memungkinkan pengguna untuk mengurutkan data berdasarkan hampir semua bentuk data yang ada. Anda dapat mengurutkan data berdasarkan abjad (A-Z atau Z-A), angka (terkecil ke terbesar atau terbesar ke terkecil), tanggal (terlama ke terbaru atau terbaru ke terlama), dan bahkan warna latar belakang.
2. Bagaimana cara mengurutkan data di Excel dalam satu kolom dan mengikuti urutan pada kolom lainnya?
Untuk mengurutkan data di Excel dalam satu kolom dan mengikuti urutan pada kolom lainnya, ikuti langkah-langkah berikut ini:
- Highlight seluruh tabel.
- Klik tombol “Sort” pada bagian “Data” di bagian atas layar.
- Pilih kolom yang ingin diurutkan terlebih dahulu, kemudian pilih metode pengurutan.
- Tambahkan nilai utama kedua sebagai metode kedua untuk mengurutkan data jika dua nilai utama memiliki nilai yang sama, dan teruskan hingga semuanya terurutkan seperti yang Anda inginkan.
Video Tutorial: Cara Mengurutkan Data di Excel
Berikut adalah video tutorial tentang cara mengurutkan