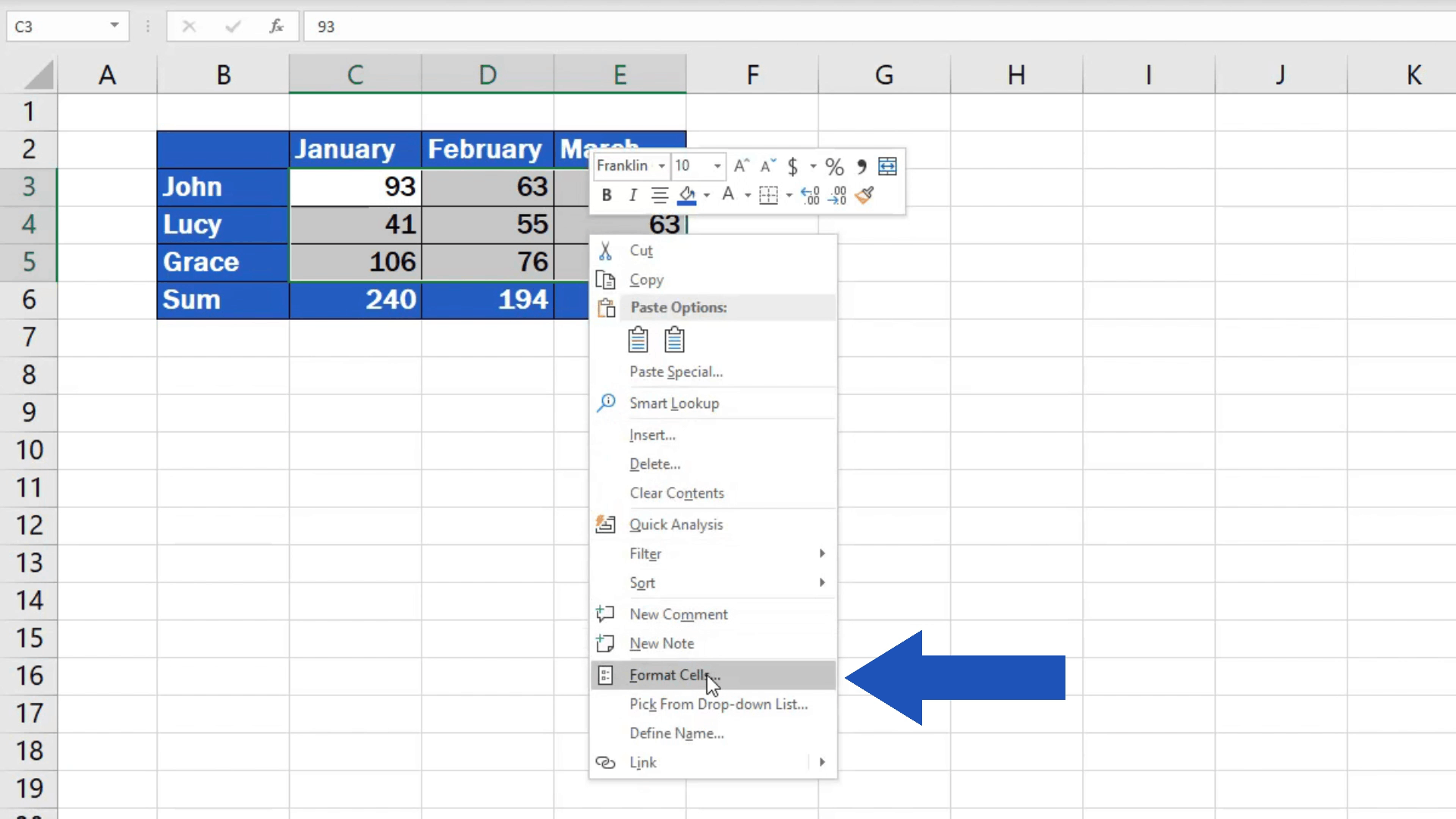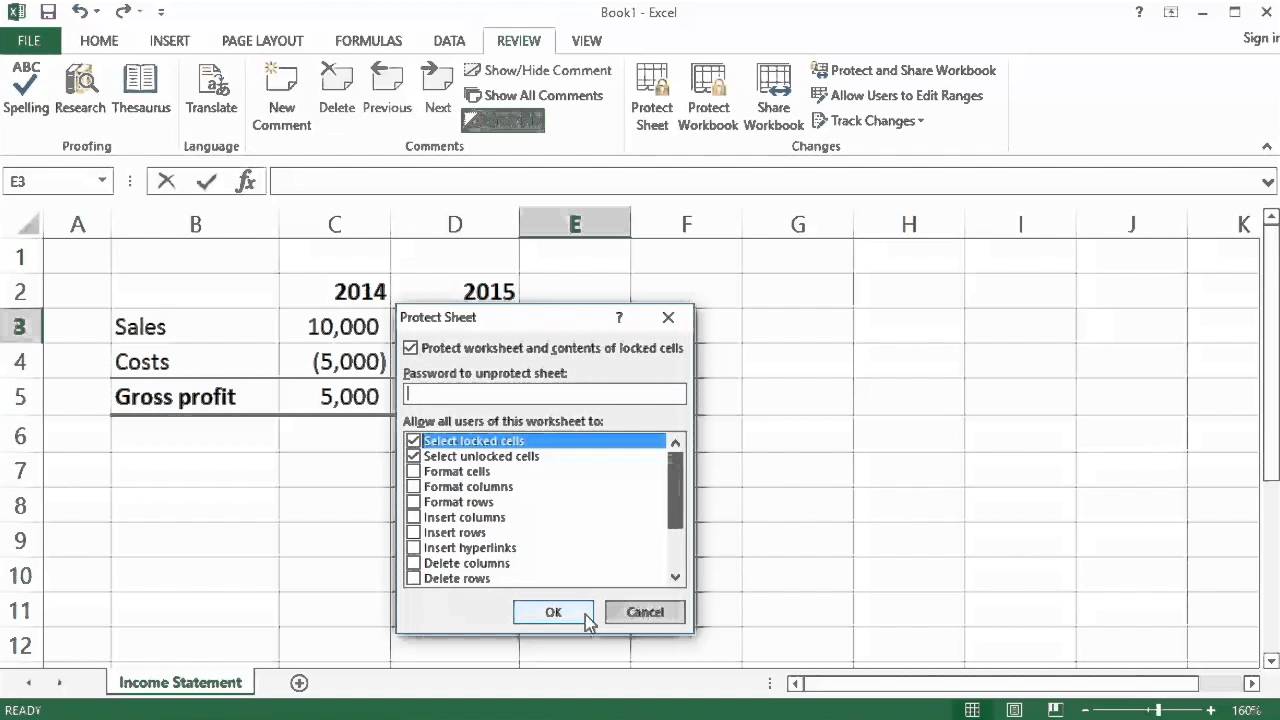Excel adalah salah satu program yang sangat berguna untuk mengolah data dan membuat laporan keuangan. Namun, terkadang kita memerlukan kontrol pada sel-sel tertentu agar tidak terjadi perubahan tanpa sengaja. Untuk itu, kita dapat menggunakan fitur “Lock Cells” pada Excel. Berikut adalah langkah-langkah untuk melakukannya:
How to Lock Cells in Excel
Langkah-langkah:
- Pilih sel atau range sel yang ingin dikunci.
- Klik kanan pada sel tersebut, lalu pilih “Format Cells”.
- Pada tab “Protection”, centang opsi “Locked”.
- Klik “OK” untuk menutup jendela “Format Cells”.
- Pilih sel atau range sel yang ingin dikunci (biasanya seluruh lembar kerja).
- Di toolbar, klik “Review”, lalu pilih “Protect Sheet”.
- Pilih opsi yang diinginkan (biasanya cukup memilih “Select locked cells”).
- Atur password jika diperlukan, lalu klik “OK”.
Tutorial: Lock Cell Di Excel
Jika Anda lebih suka menggunakan gambar sebagai panduan, tutorial ini adalah pilihan yang tepat.
Cara Kunci Sel Excel dengan Cepat
Bagi yang ingin mempelajari cara kunci sel Excel dengan lebih cepat, lihatlah gambar di atas.
Setelah melakukan langkah-langkah tersebut, sel-sel yang terkunci tidak bisa diubah oleh pengguna yang tidak memiliki password. Namun, sel-sel yang tidak terkunci masih bisa diubah seperti biasa.
FAQ
1. Apa yang terjadi jika saya lupa password untuk membuka lembar kerja Excel yang terkunci?
Jika Anda lupa password, maka tidak akan bisa membuka lembar kerja tersebut. Anda dapat mencoba menggunakan beberapa software password recovery yang dapat ditemukan di Internet, namun tidak ada jaminan bahwa itu akan berhasil. Alternatif lainnya adalah membuat duplikat lembar kerja Excel dan mencoba kunci seluruh sel yang memerlukan perlindungan, namun ini tentu saja memerlukan banyak waktu dan usaha.
2. Apakah menggunakan fitur “Lock Cells” bisa melindungi lembar kerja Excel dari virus atau hacking?
Tidak. Fitur “Lock Cells” hanya melindungi sel-sel tertentu dari pengguna yang tidak memiliki password. Untuk melindungi lembar kerja Excel secara keseluruhan, Anda perlu menggunakan beberapa langkah tambahan, seperti menyimpan file dalam format yang sulit diakses (seperti file dengan ekstensi *.ods), menggunakan password yang kuat, dan menyimpan file di lokasi yang aman.
Video Tutorial
Selain cara-cara yang telah dijelaskan di atas, masih ada banyak lagi fitur dan trik di Excel yang sangat berguna untuk menghemat waktu dan memudahkan pekerjaan Anda. Cobalah untuk terus belajar dan mencari tahu hal-hal baru yang dapat dilakukan dengan Excel, dan kita bisa mendapatkan manfaat yang tak terhitung banyaknya.