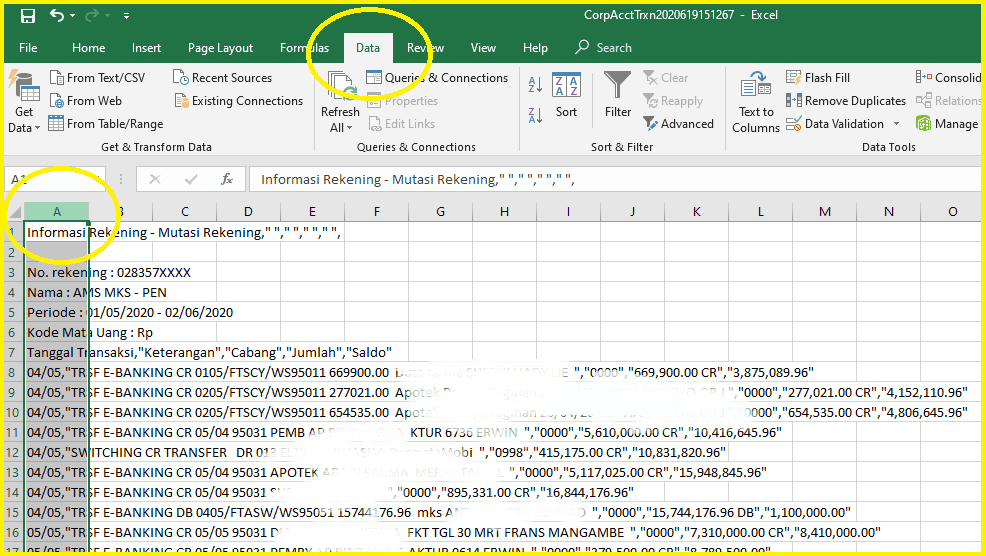Excel adalah salah satu program pengolah data yang terkenal dan banyak digunakan oleh orang-orang di seluruh dunia. Salah satu fitur yang sering digunakan dalam Excel adalah fungsi link. Dalam artikel ini, kita akan membahas lebih detail tentang fungsi link dan bagaimana cara memanfaatkannya dalam Excel. Selain itu, kita juga akan memberikan beberapa tips dan trik untuk bekerja dengan file CSV di Excel.
Cara Memanfaatkan Fungsi Link di Microsoft Excel
Fungsi link di Excel memungkinkan kita untuk dengan mudah menghubungkan ke seluruh jenis konten, termasuk data di lembar kerja, situs web, dokumen, dan bahkan email. Fungsi ini sangat berguna ketika kita ingin membuat navigasi yang mudah di dalam lembar kerja, atau jika kita ingin membuat referensi cepat ke dokumen atau situs web tertentu.
Untuk memanfaatkan fungsi link di Excel, ikuti langkah-langkah berikut:
- Pilih sel yang akan dijadikan link.
- Klik kanan pada sel tersebut dan pilih “Hyperlink” dari menu konteks.
- Masukkan alamat URL atau URL relatif ke file atau dokumen yang ingin di-link.
- Tambahkan teks untuk mewakili link yang akan muncul di sel.
- Tekan OK.
Setelah Anda menambahkan link ke sel, cukup klik pada teks link untuk membuka file atau dokumen yang dilink atau membuka situs web yang di-link.
Cara Membuat Rumus Link Antar Sheet Di Excel
Jika Anda ingin membuat link antar sheet dalam file Excel, Anda dapat menggunakan rumus HYPERLINK. Rumus tersebut akan menghasilkan teks berupa link yang akan membuka sel di sheet yang diinginkan ketika di-klik.
Berikut adalah contoh rumus HYPERLINK yang menghubungkan ke sel A1 di sheet “Data”:
=HYPERLINK("[Nama File.xlsx]Data!A1","Klik disini untuk membuka Data Sheet")
Dalam rumus tersebut, kita memberikan nama file dan sheet untuk memastikan Excel tahu di mana mencari Data Sheet dan sel A1 di dalamnya. Kita juga memberikan teks “Klik disini untuk membuka Data Sheet”, yang akan dijadikan link.
Dengan rumus HYPERLINK ini, kita dapat dengan mudah membuat navigasi antara berbagai lembar kerja dalam file Excel.
Cara Merubah atau Membuka File CSV Di Excel – Rapi dan Tidak Berantakan
File CSV (Comma-Separated Values) merupakan salah satu format file umum yang digunakan untuk pertukaran data. Format ini sering digunakan dalam aplikasi seperti Microsoft Excel, tetapi ketika membuka file CSV di Excel, tampilannya mungkin berantakan dan sulit dibaca. Berikut adalah beberapa tips untuk membuka dan merapihkan file CSV di Excel:
- Gunakan Wizard Text Import
Saat membuka file CSV di Excel, gunakan Wizard Text Import untuk memastikan Excel memahami cara membaca file tersebut. Dalam wizard ini, Anda dapat menentukan bagaimana Excel memisahkan data dalam file CSV dan bagaimana format data tersebut. Setelah Anda menyelesaikan wizard, Excel akan membuka file CSV dengan tampilan yang lebih mudah dibaca. - Gunakan Fitur Power Query
Power Query adalah alat yang kuat dan serbaguna yang memungkinkan Anda mengimpor dan merapikan data dari berbagai sumber. Dalam Power Query, Anda dapat menentukan bagaimana Excel memisahkan data dalam file CSV dan bagaimana format data tersebut. Anda juga dapat melakukan penyaringan dan transformasi pada data Anda sebelum menyimpannya ke dalam lembar kerja Excel. Power Query tersedia di Excel 2016 dan versi lebih baru. - Convert File CSV ke File Excel
Jika Anda sering merancang file CSV, mungkin lebih baik jika Anda mengonversi file tersebut ke file Excel sebelum membukanya. Dalam Excel, file Excel akan terlihat lebih rapi dan mudah dibaca daripada file CSV. Untuk mengonversi file CSV ke file Excel, buka file CSV di Excel, lalu pilih “Simpan As” dan pilih “Excel Workbook” sebagai format file.
FAQ
1. Bagaimana cara membuat link ke email di Excel?
Untuk membuat link ke email di Excel, ikuti langkah-langkah berikut:
- Pilih sel yang akan dijadikan link.
- Klik kanan pada sel tersebut dan pilih “Hyperlink” dari menu konteks.
- Masukkan “mailto:” di bagian alamat URL diikuti dengan alamat email yang ingin di-link. (Contoh: mailto:[email protected])
- Tambahkan teks untuk mewakili link yang akan muncul di sel.
- Tekan OK.
2. Bagaimana cara membuat link ke file di komputer saya?
Untuk membuat link ke file di komputer Anda, ikuti langkah-langkah berikut:
- Pilih sel yang akan dijadikan link.
- Klik kanan pada sel tersebut dan pilih “Hyperlink” dari menu konteks.
- Masukkan alamat file di bagian alamat URL, termasuk jalur file dan nama file. (Contoh: C:\Users\Username\Documents\File.xlsx)
- Tambahkan teks untuk mewakili link yang akan muncul di sel.
- Tekan OK.
Video Tutorial: Cara Memanfaatkan Fungsi Link di Microsoft Excel
Berikut adalah video tutorial singkat tentang cara memanfaatkan fungsi link di Microsoft Excel:
Dalam video tersebut, Anda akan belajar bagaimana cara membuat link ke sel di dalam lembar kerja Excel, link ke dokumen, dan link ke situs web. Anda juga akan belajar cara mengedit link yang sudah dibuat jika diperlukan.
Kesimpulan
Fungsi link di Excel adalah fitur yang sangat berguna untuk membuat navigasi yang mudah dan cepat antara lembar kerja, dokumen, dan situs web. Dalam artikel ini, kita telah membahas cara memanfaatkan fungsi ini dan memberikan beberapa tips dan trik untuk bekerja dengan file CSV di Excel. Dengan memanfaatkan fitur-fitur ini, Anda dapat dengan mudah meningkatkan produktivitas dan efisiensi dalam pekerjaan Anda dengan Excel.