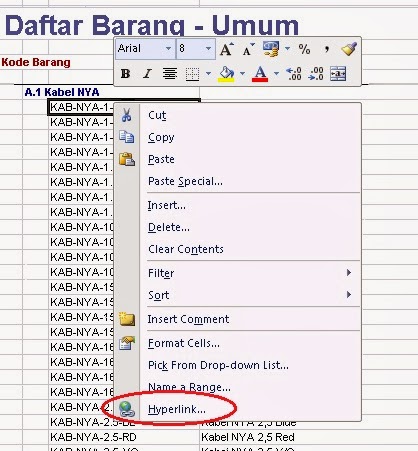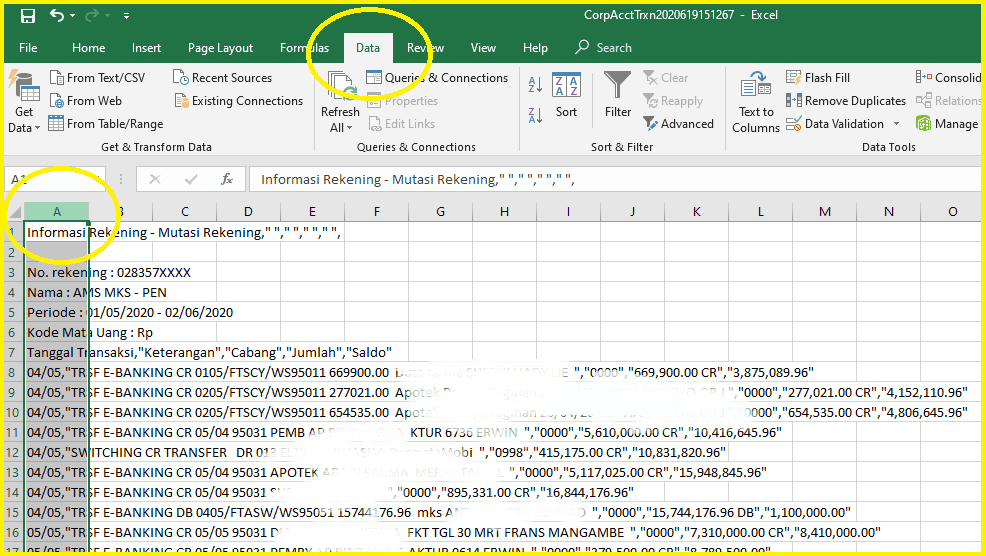Link di Microsoft Excel sebenarnya sangat bermanfaat dalam mempermudah aktivitas pengolahan data yang dilakukan. Namun sayangnya, banyak dari kita yang belum mengetahui cara memanfaatkannya. Oleh karena itu, pada artikel kali ini kita akan membahas tentang cara memanfaatkan fungsi link di Microsoft Excel.
Membuat Link ke Worksheet Lain
Salah satu kegunaan link di Microsoft Excel adalah untuk membuat link ke worksheet lain. Misalnya, anda memiliki suatu data yang terdapat di worksheet 1 dan ingin membuat link ke worksheet 2 yang berisi informasi terkait. Caranya cukup mudah, ikuti langkah-langkah di bawah ini:
- Buka dokumen Excel anda, buat suatu tabel dan beri nama pada tab tabel tersebut agar mudah dikenali. Misalnya tabel 1.
- Buat worksheet baru dengan nama yang sesuai dengan informasi yang ingin anda sertakan. Misalnya, data produk yang dijual.
- Isi worksheet tersebut dengan data yang sesuai.
- Klik pada satu sel pada tabel 1 yang ingin anda jadikan link ke worksheet 2.
- Klik pada Ribbon bar dan pilih “Insert” lalu pilih “Hyperlink”.
- Pada jendela “Insert Hyperlink”, pada bagian “Link to”, pilih “Place in This Document”.
- Pilih worksheet 2 yang ingin anda jadikan link.
- Setelah anda memilih worksheet 2, anda akan melihat kata-kata “Type the cell reference:” . Pada bagian ini anda dapat memilih sel tertentu pada worksheet 2 yang ingin dijadikan link. Misalnya, anda dapat memilih sel yang membahas produk yang ingin di-highlight agar mudah dikenali. Setelah itu klik OK
Setelah anda mengikuti langkah-langkah tersebut, maka sel tersebut telah menjadi hyperlink yang terhubung ke worksheet 2. Cukup klik pada sel tersebut untuk membuka informasi yang terkait pada worksheet 2.
Memasukan File PDF ke Word, Excel dan Power Point
Selain membuat link ke worksheet lain, fungsi hyperlink juga dapat digunakan untuk memasukkan file PDF ke Word, Excel dan Power Point. Berikut ini adalah langkah-langkah nya:
- Buka dokumen Excel anda.
- Pastikan anda memilih halaman Excel yang akan anda isi dengan file PDF.
- Pilih lambang ‘Insert’ Ribbon Bar, kemudian pilih objek jalinan.
- Pada pop up window, pilih create from file.
- Kemudian klik tombol “Browse” untuk memilih file PDF yang ingin dimasukkan. Pilih file PDF dan klik OK.
- Setelah anda memilih file PDF, anda akan melihat nama file tersebut pada bagian “File” di pop up window.
- Jika ingin menampilkan judul pada Spreadsheet, check pada “Display as icon”.
- Setelah memilih opsi yang sesuai, klik OK.
Setelah anda mengikuti langkah-langkah tersebut, maka file PDF tersebut akan muncul di halaman Excel anda. Anda juga dapat mengatur ukuran dan posisinya agar tidak mengganggu pembacaan data lain pada halaman yang sama.
FAQ
1. Apakah link di Excel hanya dapat digunakan untuk membuat link ke worksheet lain saja?
Tentu tidak. Selain untuk membuat link ke worksheet lain, link di Excel juga dapat digunakan untuk membuat link ke cell tertentu di worksheet yang sama.
2. Apakah file PDF yang dimasukkan ke Excel dapat diedit?
Tidak, file PDF yang dimasukkan ke Excel hanya dapat dilihat dan tidak dapat diedit. Namun anda masih bisa menyesuaikan ukuran dan posisinya di halaman Excel.
Demikianlah artikel kali ini tentang cara memanfaatkan fungsi link di Microsoft Excel. Semoga bermanfaat untuk mempermudah aktivitas pengolahan data yang dilakukan.