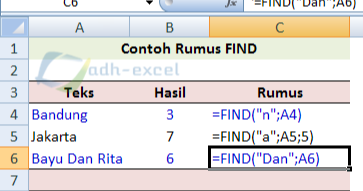Ilmu Microsoft Excel adalah salah satu ilmu yang wajib dikuasai oleh setiap orang yang ingin bekerja dengan data. Excel adalah alat yang paling populer dan digunakan secara luas untuk mengorganisir, menganalisa, dan mengelola data. Namun, jika belum memahami dan menguasai rumus-rumus yang terdapat di dalamnya, tentu saja mengoperasikan Excel dapat menjadi sangat rumit dan melelahkan.
Rumus Membuat Tanggal Otomatis di Excel
Salah satu fitur yang sangat membantu dalam Excel adalah kemampuan untuk membuat tanggal otomatis. Ini sangat penting untuk menghemat waktu Anda dan menghindari kesalahan manusia pada entri tanggal. Berikut adalah langkah-langkah yang dapat Anda lakukan untuk membuat rumus tanggal otomatis di Excel.
- Pilih sel atau kolom tempat Anda ingin menambahkan tanggal otomatis.
- Klik pada tab “Rumus” di toolbar di atas.
- Pilih “Tanggal dan Waktu” dari daftar fungsi. Ini akan membuka dialog “Fungsi Tanggal dan Waktu”.
- Pilih “TODAY” dari daftar fungsi. Fungsi ini akan menghasilkan tanggal sistem saat ini.
- Klik “OK” untuk menutup dialog dan menambahkan rumus ke sel atau kolom yang Anda pilih.
Setelah Anda melakukan hal di atas, Anda akan melihat bahwa Excel secara otomatis telah menambahkan tanggal ke sel atau kolom yang Anda pilih, dan tanggal tersebut akan diperbarui setiap kali Anda membuka file Excel.
Rumus Excel Penjumlahan Dan Pengurangan Dalam Satu Kolom Edukasi Lif
Ini adalah kasus umum di mana Anda mungkin ingin menambahkan semua angka dalam satu kolom atau mengurangkan mereka. Berikut ini adalah beberapa langkah sederhana untuk melakukan penjumlahan atau pengurangan dengan rumus Excel.
- Klik pada sel di mana Anda ingin menampilkan hasil.
- Ketik =SUM(“rentang sel”) jika Anda ingin menambahkan angka-angka dalam satu kolom.
- Ketik =SUBTRACT(“rentang sel”) jika Anda ingin mengurangkan angka-angka dalam satu kolom.
- Tekan “Enter”.
Rentang sel dalam kasus ini adalah seluruh kolom yang ingin Anda jumlahkan atau kurangkan. Excel akan secara otomatis menghitung jumlah atau selisih dan menampilkan hasil pada sel yang telah Anda pilih. Dengan menggunakan rumus ini, Anda dapat dengan mudah menghitung total dari setiap kolom dalam lembar kerja Excel tanpa harus melakukan perhitungan manual.
Cara Menggunakan Rumus FIND Untuk Mencari Posisi atau Urutan Huruf Dari
Rumus FIND pada Microsoft Excel merupakan salah satu fungsi yang berguna untuk pencarian teks atau urutan angka dengan cepat dan mudah. Anda bisa menggunakan fungsi FIND untuk mencari posisi atau urutan dari sebuah karakter pada sebuah string pada lembar kerja Excel. Berikut adalah langkah-langkah menggunakan rumus FIND pada Microsoft Excel.
- Masukkan rumus FIND pada sebuah sel kosong. Format rumus FIND pada Excel adalah =FIND(“huruf yang ingin dicari”,”teks/dalam sel yang ingin diambil”)
- Setelah mengetikkan rumus FIND pada Excel, tekan enter pada keyboard dan lembar kerja Excel akan menampilkan result atau hasil dari pencarian.
Terkadang, Anda perlu mencari urutan huruf atau angka tertentu dari sel atau baris yang sangat panjang di Excel. Misalnya, mungkin Anda perlu mencari posisi huruf dari posisi karakter ke-10 hingga posisi karakter ke-20 dalam sel yang sangat panjang. Dalam kasus ini, fungsi FIND dapat dengan mudah membantu Anda menemukan posisi huruf atau teks tertentu dengan cepat dan mudah.
Rumus Microsoft Excel Lengkap yang Wajib Kamu Ketahui
Ada beberapa rumus Excel yang sangat penting dan berguna dalam mengolah data dalam Microsoft Excel. Berikut daftar beberapa rumus Microsoft Excel yang wajib kamu ketahui jika ingin menggunakan Excel lebih produktif:
- Rumus AVERAGE: Fungsi ini sangat berguna untuk menghitung rata-rata dari satu atau lebih kolom angka dalam file Excel.
- Rumus COUNT: Fungsi ini berguna untuk menghitung jumlah sel di dalam satu kolom.
- Rumus MAX: Fungsi ini digunakan ketika Anda ingin menemukan nilai maksimum dari sebuah rentang data.
- Rumus MIN: Fungsi ini digunakan ketika Anda ingin menemukan nilai minimum dari sebuah rentang data.
- Rumus IF: Fungsi ini digunakan ketika Anda ingin memberi nilai ke sebuah sel atau kolom berdasarkan nilai atau kondisi tertentu.
- Rumus SUM: Fungsi ini digunakan ketika Anda ingin menambahkan angka-angka dalam satu rentang data.
- Rumus VLOOKUP: Fungsi VLOOKUP digunakan untuk mencari nilai tertentu di dalam rentang data berdasarkan kondisi atau kriteria tertentu dari data dalam kolom lainnya.
Dengan menguasai rumus-rumus di atas, Anda dapat dengan mudah mengelola dan mengolah data dalam Excel dengan lebih efektif dan efisien.
FAQ
Pertanyaan 1: Bagaimana cara mengirimkan file Excel menggunakan Microsoft OneDrive?
Microsoft Excel OneDrive adalah cara terbaik untuk berbagi file Excel. Microsoft Excel OneDrive menawarkan fitur kolaborasi yang memungkinkan Anda berbagi file Excel dengan orang lain di mana pun mereka berada, dan dapat bekerja pada file pada waktu yang sama.
Jawaban:
Untuk mengirim file Excel menggunakan Microsoft OneDrive, ikuti langkah-langkah berikut:
- Buka Microsoft Excel dan buka file Excel yang ingin Anda bagikan.
- Klik pada bagian “File” di bagian kiri atas layar dan pilih “Bagikan”.
- Di jendela “Bagikan”, klik pada tombol “Tambah Orang” dan masukkan alamat email orang yang ingin Anda bagikan filenya.
- Tentukan tipe akses bagi orang tersebut – apakah ia hanya dapat melihat atau dapat mengedit file.
- Jika Anda ingin menambahkan pesan pribadi, Anda dapat mengetikkannya di bagian “Tambah Pesan”.
- Klik pada tombol “Bagikan” dan file Excel Anda akan dikirim melalui Microsoft OneDrive ke orang yang Anda tuju.
Pertanyaan 2: Apa itu tabel pivot dan bagaimana cara membuatnya di Microsoft Excel?
Tabel pivot adalah alat analisis data yang sangat kuat yang dapat membantu Anda mengelola, mengorganisir, dan menganalisis data dengan lebih efisien. Dalam tabel pivot, Anda dapat memutar kolom dan baris data untuk melihat data dari berbagai sudut pandang dan membuat grafik dan grafik untuk menggambarkan data dengan lebih jelas.
Jawaban:
Berikut adalah langkah-langkah untuk membuat tabel pivot di Microsoft Excel:
- Buka file Excel Anda dan klik pada data yang ingin Anda olah dalam tabel pivot.
- Klik pada tab “Insert” di toolbar di atas dan pilih “Tabel Pivot”.
- Di dialog “Tabel Pivot”, pastikan bahwa rentang data yang Anda pilih benar-benar mencakup seluruh data yang ingin Anda analisis.
- Pilih lokasi di mana tabel pivot akan ditempatkan dan klik pada tombol “OK”.
- Arahkan kolom dan baris data sesuai dengan kebutuhan Anda dan tetapkan seperti mana Anda ingin melihat data.
- Tambahkan filter jika diperlukan dan analisis data Anda sudah siap.
Video Tutorial: Rumus Excel untuk Pemula
Berikut adalah video tutorial yang akan membantu Anda mempelajari dan memahami grama dasar dari setiap rumus Excel:
Dengan mempelajari dan menguasai rumus-rumus di atas, Anda dapat menjelajahi dan mengelola data dalam Microsoft Excel dengan lebih mudah dan efektif. Semoga artikel ini bermanfaat!