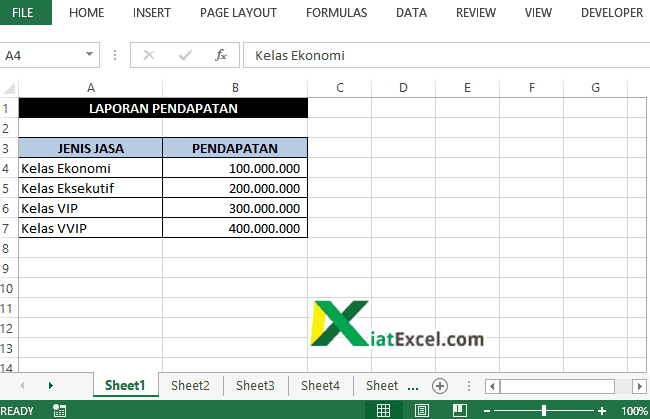Making connections and communicating data across multiple sheets and files is a crucial aspect of using Microsoft Excel. As a creative professional, your ability to create these links efficiently and effectively can save time, reduce errors, and improve your overall productivity. In this article, we will explore various techniques and tips for linking data in Excel.
Linking Sheets within a Workbook
The simplest way to link data in Excel is to connect cells within the same workbook or spreadsheet. This method is commonly used to display totals, averages, and other calculations on a separate worksheet dedicated to reporting. To create a link between two sheets, follow these steps:
- Click on the cell where you want to create the link on the second sheet.
- Type an equal sign (=) in the formula bar.
- Switch to the first sheet, click on the cell containing the data to be linked, and press enter.
For instance, suppose we have two sheets, Sheet 1 and Sheet 2. Sheet 1 contains a list of expenses, and Sheet 2 is the report sheet where we want to display the total amount. To create a link between the two sheets:
By following these simple steps, the data from Sheet 1 is now linked to the cell on Sheet 2, displaying the total expenses.
Linking Sheets Across Workbooks
Linking data across multiple workbooks or Excel files is ideal for referencing and collaborating with team members working on different parts of the same project. By linking data across different files, any changes made in one file will be automatically updated in the other. To link two Excel files, follow these steps:
- Open both the source and the destination files.
- Switch to the destination file and click on the cell where you want to link the data.
- Type an equal sign (=) in the formula bar.
- Switch to the source file and click on the cell containing the data to be linked.
- Press enter.
For example, suppose we have two Excel files, File 1 and File 2. File 1 contains a list of employee names and salaries, and we want to display this data in File 2. To create a link between the two files:
By referencing the data in File 1, we can display this information in File 2 without manually entering the information again. Any changes made in File 1 will reflect automatically in File 2, as long as the files stay connected by saving them in the same location.
Linking Multiple Sheets with Hyperlinks
If you have a large workbook with many sheets, you may want to create hyperlinks to navigate quickly between sheets. In addition, hyperlinks provide a way to create interactive dashboards and reports. To create a hyperlink between sheets, follow these steps:
- Right-click on the cell where you want to create the hyperlink.
- Select Hyperlink from the context menu.
- In the Link To box, select Place in This Document.
- Select the sheet you want to link to from the list of sheets.
- Click OK to create the link.
Alternatively, you can use the Insert Hyperlink command under the Insert tab on the Ribbon. Simply highlight the cell or text and click on the Hyperlink button.
For example, suppose we have a workbook with five sheets, containing different data sets. We want to create hyperlinks from the first sheet to the other sheets for easy navigation. To create hyperlinks in Excel:
By creating hyperlinks, we can quickly navigate between sheets, making our work experience more efficient and productive. Hyperlinks can also be used to navigate to external documents or websites.
Linking Data with VLOOKUP Function
VLOOKUP is one of the most frequently used functions in Excel and is perfect for connecting data sets across different sheets and files. This function allows you to find and retrieve information from a table based on a specific search criterion. To use the VLOOKUP function, you need to know the following information:
- The value you want to find or retrieve (lookup value)
- The table containing the data (lookup table)
- The column number in the table containing the result you want to retrieve (column index number)
For example, consider the following table:
In this table, we have a list of products and their corresponding prices. If we want to create an invoice for a customer and need to retrieve the price of each product from the table, we can use the VLOOKUP function to find the price of each item automatically.
To use the VLOOKUP function:
- Click on the cell where you want to display the result.
- Type the formula =VLOOKUP(lookup_value, table_array, column_index_number, [range_lookup]).
- Specify the lookup value (the value you want to find or retrieve).
- Specify the table array (the range of cells containing the data).
- Specify the column index number (the column number containing the result you want to retrieve).
- Enter “False” for the range lookup to find an exact match, or enter “True” to find an approximate match (optional).
- Press enter.
Using the VLOOKUP function in Excel is a powerful way to link data across different sheets and files, allowing you to automate tasks and reduce errors.
FAQs
1. How do I break a link in Excel?
If you wish to break a link between two cells in Excel, follow these steps:
- Click on the cell containing the link.
- Click on the Formulas tab on the Ribbon.
- Click on the Edit Links button.
- Select the link you wish to break.
- Click on the Break Link button.
- Confirm the action by clicking OK.
Breaking a link can be useful if you want to separate data sets or eliminate unnecessary connections.
2. Can I create links using other functions besides VLOOKUP?
Yes, Excel has many functions that can be used to create links between cells and data sets. Some other useful functions for linking data include INDEX, MATCH, OFFSET, and INDIRECT.
Conclusion
Effective data organization and communication are key skills for creative professionals. By linking data across different sheets and files in Excel, you can create more efficient workflows and reduce errors. Using techniques such as hyperlinking, VLOOKUP, and other Excel functions, you can create powerful connections between data sets and simplify your work processes. With the information and techniques presented in this article, you can enhance your Excel skills and take your creative work to the next level.