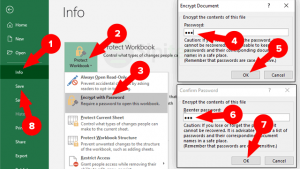As technology progresses, so does the need for digital security. With numerous applications and softwares available these days, it’s important to know how to keep your information safe from unauthorized access. One such software that requires protection is Excel. Excel is a spreadsheet application developed by Microsoft that allows users to organize and analyze data. However, with sensitive data being stored on Excel sheets, it’s necessary to protect it from unauthorized access. In this article, we’ll discuss various methods of securing Excel sheets and documents to protect your information from prying eyes.
Cara Buka Aplikasi Excel Yang Terkunci
If you have locked an Excel sheet and can’t remember the password, it can be a frustrating experience. However, there are various ways to regain access to locked Excel sheets.
The first thing to try is to use the password that was initially set on the Excel sheet. It’s possible that it was written down somewhere or saved in a password manager. If that doesn’t work, try using a password recovery tool. There are numerous applications available online that claim to recover password-protected Excel sheets. However, be wary of downloading software from untrusted sources as they may contain malware.
Another option is to use the “Open and Repair” feature available in Excel. To do so, follow these steps:
- Open Excel and click on “File” in the top-left corner of the screen.
- Select “Open” from the file menu.
- In the “Open” dialog box, select the Excel sheet that is locked.
- Click on the drop-down arrow next to the “Open” button and select “Open and Repair”.
- Select “Repair” and wait for Excel to repair the file. Note that this method may result in data loss.
If none of the above methods work, you can contact Microsoft support for further assistance.
6+ Cara Memproteksi File Microsoft Excel Tidak bisa Dibuka,DiEdit, Copy
Prevention is always better than a cure when it comes to data security, and protecting your Excel sheets from unauthorized access is no exception. Here are six ways to protect your Excel sheets:
- Protect Sheets – Excel allows you to protect individual sheets in a workbook. To do so, follow these steps:
- Right-click on the sheet that you want to protect.
- Select “Protect Sheet” from the context menu.
- You can choose to protect the sheet with a password or not.
- You can also specify what actions are allowed on the sheet, such as selecting cells, formatting, or inserting rows and columns.
- Protect Workbook – Excel also allows you to protect an entire workbook. To do so, follow these steps:
- Click on “File” in the top-left corner of the screen.
- Select “Info” from the file menu.
- Select “Protect Workbook” from the menu on the right.
- You can choose to protect the workbook with a password or not.
- You can also specify what actions are allowed on the workbook, such as opening, saving, or printing.
- Set Permissions – Excel allows you to set permissions for individual users or groups. To do so, follow these steps:
- Click on “File” in the top-left corner of the screen.
- Select “Info” from the file menu.
- Select “Protect Workbook” from the menu on the right.
- Select “Restrict Access” from the drop-down menu.
- You can choose to restrict access to specific users or groups and specify what actions are allowed for each.
- Mark as Final – Excel allows you to mark a workbook as final to discourage editing. To do so, follow these steps:
- Click on “File” in the top-left corner of the screen.
- Select “Info” from the file menu.
- Select “Protect Workbook” from the menu on the right.
- Select “Mark as Final” from the drop-down menu.
- If prompted, click on “OK” to save changes.
- Encrypt with Password – Excel allows you to encrypt a file with a password. To do so, follow these steps:
- Click on “File” in the top-left corner of the screen.
- Select “Info” from the file menu.
- Select “Protect Workbook” from the menu on the right.
- Select “Encrypt with Password” from the drop-down menu.
- Enter a password and click on “OK”.
- Enter the password again to confirm and click on “OK” to save changes.
- Limit Access to Macros – Excel allows you to limit access to macros, which can be sources of security vulnerabilities. To do so, follow these steps:
- Click on “File” in the top-left corner of the screen.
- Select “Options” from the file menu.
- Select “Trust Center” from the options menu.
- Select “Trust Center Settings” from the Trust Center menu.
- Select “Macro Settings” from the menu on the left.
- Select the radio button for the desired level of macro security.
FAQs
What should I do if I forget the password for my protected Excel sheet?
If you forget the password for your protected Excel sheet, try using a password recovery tool or the “Open and Repair” feature in Excel.
Can I choose multiple protection methods for an Excel sheet?
Yes, you can use multiple protection methods on an Excel sheet to provide multiple layers of security.
In conclusion, protecting Excel sheets and documents from unauthorized access is crucial to ensure the safety of your sensitive information. By following the methods mentioned in this article, you can secure your Excel sheets and documents and have peace of mind knowing that your data is safe.