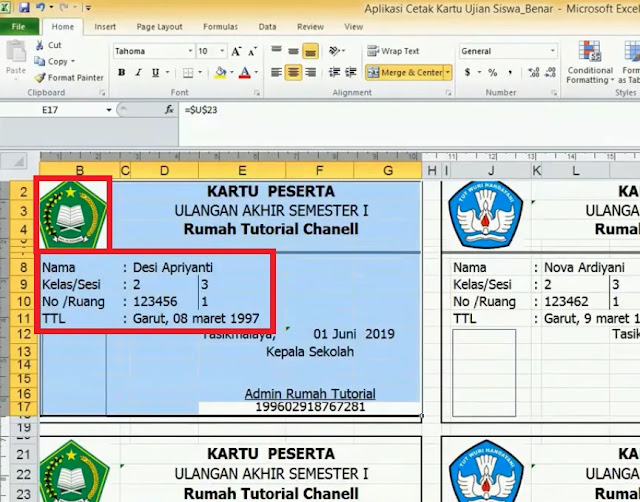Membuat kartu pelajar bisa menjadi salah satu hal yang cukup penting bagi seorang pelajar atau mahasiswa. Saat ini, kartu pelajar tidak hanya berguna sebagai identitas siswa atau mahasiswa, tetapi juga sebagai syarat untuk mendapatkan berbagai fasilitas, seperti diskon di beberapa tempat, beasiswa, pendaftaran ujian, dan sebagainya.
Namun, bagaimana cara membuat kartu pelajar dengan mudah dan cepat? Salah satu cara terbaik untuk membuat kartu pelajar adalah dengan menggunakan Microsoft Excel. Berikut ini adalah langkah-langkah yang harus Anda lakukan untuk membuat kartu pelajar menggunakan Microsoft Excel:
Cara Membuat Kartu Pelajar di Microsoft Excel
Langkah 1: Buka Program Microsoft Excel
Pertama-tama, buka program Microsoft Excel di komputer atau laptop Anda. Kemudian, buat dokumen baru dengan mengklik tombol “New” pada menu bar.
Langkah 2: Buat Nama dan Logo Sekolah
Setelah dokumen kosong terbuka, langkah selanjutnya adalah membuat nama dan logo sekolah. Untuk membuat nama sekolah, ketikkan tulisan “Nama Sekolah” pada sel pertama di baris pertama ke atas. Kemudian, ketikkan nama sekolah yang ingin Anda buat kartu pelajar-nya pada sel kedua. Setelah itu, ketikkan tulisan “Logo Sekolah” pada sel pertama pada baris kedua dari atas dan masukkan logo sekolah pada sel kedua baris kedua.
Contoh tampilan kartu pelajar yang terbuat dari Microsoft Excel
Langkah 3: Input Data Siswa
Setelah membuat nama dan logo sekolah, langkah selanjutnya adalah input data siswa pada kartu pelajar. Input data siswa, seperti username, password, nomor induk siswa, dan sebagainya pada kolom yang telah disediakan. Setelah itu, edit kolom menjadi lebih menarik dengan font yang berbeda dan membuat garis-garis pada kolom dengan menggunakan menu bar yang telah disediakan oleh Microsoft Excel.
Contoh tampilan isi kartu pelajar
Langkah 4: Tambahkan Gambar Siswa
Tambahkan gambar siswa pada kartu pelajar. Caranya cukup mudah, yaitu dengan menekan tombol “Insert” pada menu bar atau tab pada Microsoft Excel. Setelah itu, pilih gambar yang ingin dimasukkan dan klik “Open”. Kentungan menggunakan Microsoft Excel untuk membuat kartu pelajar adalah Anda dapat menambahkan atau mengurangi ukuran dari gambar siswa secara mudah, sebagai hasilnya, Anda bisa mendapatkan hasil yang lebih baik dalam waktu yang lebih singkat.
Contoh tampilan kartu pelajar dengan gambar siswa
Langkah 5: Cetak Kartu Pelajar
Setelah mengedit model kartu pelajar, cepat atau lambat saatnya Anda Print Kartu Pelajar menggunakan printer yang digunakan atau di tempat percetakan terdekat. Pastikan agar Anda sudah menyiapkan kertas kartu breakaway atau PVC dengan kualitas yang baik untuk hasil yang lebih baik pula.
Contoh tampilan kartu pelajar yang sudah siap dicetak
Itu tadi adalah cara mudah dan cepat untuk membuat kartu pelajar menggunakan Microsoft Excel. Selain itu, ada aplikasi lain yang dapat membantu melakukan hal yang sama yakni, Corel Designer atau Adobe Illustrator.
FAQ
Pertanyaan 1: Dapatkah saya menggunakan program selain Microsoft Excel untuk membuat kartu pelajar?
Jawaban: Ya, Anda dapat menggunakan program seperti Corel Designer atau Adobe Illustrator untuk membuat kartu pelajar.
Pertanyaan 2: Apakah saya harus menggunakan kertas kartu breakaway atau PVC saat mencetak kartu pelajar?
Jawaban: Ya, kertas kartu breakaway atau PVC sangat direkomendasikan saat mencetak kartu pelajar untuk hasil yang lebih baik.
Berikut ini adalah video tutorial tentang cara membuat kartu pelajar menggunakan Microsoft Excel: