Kunci file Excel merupakan fitur yang berguna untuk mengamankan data agar tidak dapat diakses oleh orang yang tidak berwenang. Namun, kadang kala kita lupa atau kehilangan password kunci tersebut. Apakah ada cara untuk membuka kunci file Excel yang terkunci?
 Cara Membuka Kunci Excel
Cara Membuka Kunci Excel
Secara umum, terdapat dua cara untuk membuka kunci file Excel yang terkunci, yaitu:
1. Menggunakan Password yang Diketahui
Jika kita masih ingat password kunci yang digunakan, maka cara membuka file Excel terkunci cukup mudah. Langkah-langkahnya sebagai berikut:
- Buka file Excel yang terkunci.
- Di bagian pojok kanan bawah layar, klik ikon “Review”.
- Pada bagian “Protect Workbook”, klik “Protect Workbook Structure”.
- Masukkan password kunci yang diketahui pada kolom “Password”.
- Klik “OK”.
- Sekarang file Excel sudah terbuka dan dapat diedit seperti biasa.
2. Menggunakan Password Recovery Tool
Jika kita lupa atau kehilangan password kunci yang digunakan, maka cara yang dapat dilakukan adalah menggunakan password recovery tool. Password recovery tool adalah software yang dapat membantu kita untuk memulihkan password kunci yang terlupa. Berikut adalah langkah-langkah menggunakan password recovery tool:
- Unduh dan instal salah satu software password recovery tool seperti John the Ripper, Passware, atau Excel Password Recovery.
- Buka file Excel yang terkunci.
- Klik ikon “Review” dan pilih “Protect Workbook”.
- Pada jendela pop-up, klik “Password” dan hapus password kunci yang ada.
- Simpan file Excel dan tutup program Microsoft Excel.
- Buka software password recovery tool yang telah diinstal tadi.
- Pilih file Excel yang ingin di-recover password-nya.
- Klik “Recover Password”, lalu tunggu hingga proses selesai.
- Buka file Excel dan masukkan password kunci yang telah berhasil di-recover.
Dua cara di atas merupakan cara umum yang dapat dilakukan untuk membuka kunci file Excel yang terkunci. Namun, terdapat pula beberapa metode alternatif yang dapat dicoba jika kedua cara di atas tidak berhasil. Beberapa metode alternatif tersebut adalah:
- Menggunakan VBA Macro. Dengan menggunakan VBA Macro, kita dapat mencoba membuka kunci file Excel dengan mem-bypass sistem proteksi yang ada.
- Menggunakan Software Editing File. Beberapa software editing file seperti Hex Editor atau Open Office dapat digunakan untuk membuka kunci file Excel yang terkunci.
- Menggunakan Layanan Online. Terdapat pula layanan online seperti LostMyPass atau Free Password Recovery yang dapat membantu kita memulihkan password kunci.
 Cara Buka Kunci File Excel
Cara Buka Kunci File Excel
Selain menggunakan password kunci, terdapat pula metode lain untuk membuka kunci file Excel yang terkunci. Berikut adalah beberapa cara buka kunci file Excel yang dapat dilakukan:
1. Menyalin Data dari File Excel Terkunci
Kita dapat menyalin data dari file Excel yang terkunci dan menyimpannya di file baru tanpa proteksi. Caranya:
- Buka file Excel yang terkunci.
- Buat file Excel baru.
- Buka worksheet pada file Excel yang terkunci dan pilih semua data yang ingin disalin.
- Tekan Ctrl+C atau klik kanan dan pilih “Copy”.
- Buka worksheet pada file Excel baru dan tekan Ctrl+V atau klik kanan dan pilih “Paste”.
- Simpan file Excel baru tersebut.
2. Konversi ke File Lain
Kita dapat mengubah file Excel terkunci ke format file lain seperti CSV atau PDF. Caranya:
- Buka file Excel yang terkunci.
- Klik “File” dan pilih “Save As”.
- Pilih salah satu opsi format file lain seperti CSV atau PDF.
- Simpan file Excel tersebut dengan format file yang baru.
Kedua cara di atas memang dapat membuka kunci file Excel yang terkunci, namun kita harus tetap berhati-hati dalam mengambil langkah tersebut. Kita harus memastikan bahwa kita mempunyai hak akses untuk menyalin data dari file Excel terkunci atau mengubah format file Excel tersebut ke format lain.
 Cara Membuat Kunci Pada Excel
Cara Membuat Kunci Pada Excel
Jika kita ingin mengamankan data pada file Excel, kita dapat membuat kunci terhadap worksheet atau workbook tersebut agar tidak dapat diakses oleh orang yang tidak berwenang. Berikut adalah cara membuat kunci pada Excel:
1. Mengunci Sel Pada Worksheet
Langkah-langkah membuat kunci pada sel pada worksheet:
- Pilih sel atau range sel yang ingin dikunci.
- Klik kanan pada sel yang telah dipilih dan pilih “Format Cells”.
- Pilih tab “Protection” dan centang kotak “Locked”.
- Klik “OK”.
- Klik “Review” pada ribbon bar dan pilih “Protect Sheet”.
- Masukkan password untuk kunci worksheet tersebut.
- Pilih opsi mana yang ingin diperbolehkan oleh pengguna untuk mengakses worksheet tersebut.
- Klik “OK”.
- Worksheet telah sukses dikunci pada sel yang telah dipilih.
2. Mengunci Workbook
Langkah-langkah membuat kunci pada workbook:
- Klik “File” pada ribbon bar dan pilih “Info”.
- Pilih “Protect Workbook” dan pilih salah satu pilihan yang tersedia:
- Structure: memungkinkan kita untuk menyembunyikan, menampilkan, atau menambah lembar kerja ke workbook.
- Windows: memungkinkan kita untuk menutup workbook dan membuka lagi sesuai dengan tampilan sebelumnya.
- Masukkan password dan konfirmasi password kunci workbook tersebut.
- Klik “OK”.
- Workbook telah sukses dikunci.
Dengan membuat kunci pada Excel, kita dapat mengamankan data yang terdapat pada worksheet dan workbook tersebut agar tidak dapat diakses oleh orang yang tidak berwenang.
 Cara Mengunci File Excel Agar Tidak Bisa Diedit
Cara Mengunci File Excel Agar Tidak Bisa Diedit
Selain membuat kunci pada Excel, kita juga dapat mengunci file Excel agar tidak dapat diedit. Caranya adalah sebagai berikut:
1. Mengunci Sel pada Worksheet
Langkah-langkah mengunci sel pada worksheet:
- Buka file Excel yang ingin di-lock.
- Pilih sel atau range sel yang ingin dikunci.
- Klik kanan pada sel tersebut dan pilih “Format Cells”.
- Pilih tab “Protection” dan hilangkan tanda centang pada kotak “Locked”.
- Klik “OK”.
- Klik “Review” pada ribbon bar dan pilih “Protect Sheet”.
- Masukkan password untuk mengunci worksheet tersebut.
- Centang kotak “Select locked cells” agar pengguna tidak dapat memilih sel yang telah dikunci.
- Buka bagian “Edit Objects” dan hilangkan tanda centang pada kotak “Edit object”.
- Klik “OK”.
- Worksheet telah sukses di-lock.
2. Mengunci Workbook
Langkah-langkah mengunci workbook:
- Klik “File” pada ribbon bar dan pilih “Save As”.
- Pada kotak “Save as type”, pilih “Excel Binary Workbook (*.\*.xlsb)”.
- Tetapkan password kunci untuk file Excel tersebut.
- Klik “OK”.
- Simpan file Excel tersebut.
Dengan mengunci file Excel agar tidak dapat diedit, kita dapat memastikan bahwa data pada file Excel tersebut aman dan tidak dapat diubah sedikitpun oleh orang yang tidak berwenang.
FAQ
1. Apakah kunci pada file Excel 100% aman?
Tidak, kunci pada file Excel tidak 100% aman. Teknik-teknik cracking dan bypassing terus berkembang, sehingga tidak ada kunci yang benar-benar tidak dapat ditembus. Namun, dengan menggabungkan beberapa teknik kunci dan menghindari kesalahan seperti penggunaan password yang sederhana, dapat meminimalisir risiko dari hacking.
2. Apa yang harus dilakukan jika kita kehilangan password kunci pada Excel?
Jika kita kehilangan password kunci pada Excel, kita dapat menggunakan password recovery tool seperti yang telah dijelaskan di atas atau menggunakan layanan online seperti LostMyPass atau Free Password Recovery. Namun, kita harus berhati-hati dalam menggunakan layanan online, karena ada kemungkinan data kita disalahgunakan oleh pihak yang tidak bertanggung jawab.
 Cara Buka Kunci File Excel
Cara Buka Kunci File Excel Cara Membuat Kunci Pada Excel
Cara Membuat Kunci Pada Excel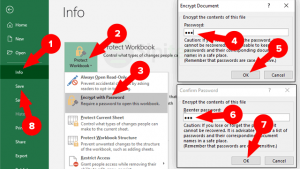 Cara Mengunci File Excel Agar Tidak Bisa Diedit
Cara Mengunci File Excel Agar Tidak Bisa Diedit