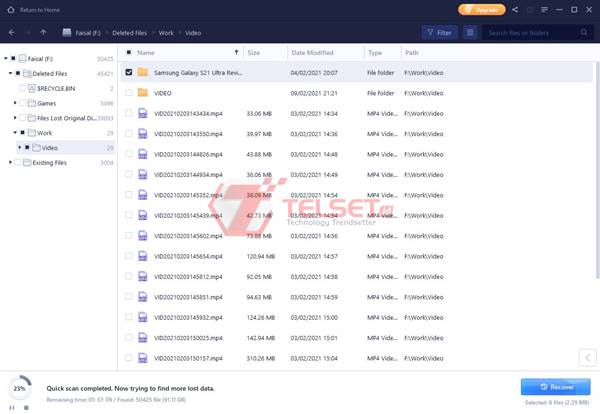Introduksi
Excel adalah aplikasi lembar kerja yang sangat populer digunakan di perusahaan dan institusi. Excel memungkinkan pengguna untuk mengelola dan mengorganisir data dengan mudah. Satu bagian penting dari pengelolaan data adalah mengurutkan data untuk mencari informasi yang dibutuhkan. Dalam artikel ini, kami akan membahas tiga cara untuk mengurutkan data di Excel secara otomatis.
Cara Mengurutkan Data di Excel Secara Otomatis
Cara 1: Mengurutkan Angka dengan Filter
Langkah-langkah dalam mengurutkan data dengan filter:
- Pilih seluruh kolom yang akan diurutkan
- Klik “Filter” pada tab “Data” di ribbon bar Excel
- Pilih filter yang diinginkan pada setiap tabel urutan
- Hasil penyaringan ditampilkan dan dapat diatur dengan cara yang sama
Cara 2: Mengurutkan Angka atau Teks dengan Kustomisasi Urutan
Langkah-langkah dalam mengurutkan data dengan kustomisasi urutan:
- Pilih seluruh kolom yang akan diurutkan
- Klik “A-Z” atau “Z-A” pada tab “Data” di ribbon bar Excel, lalu klik “Mengurutkan dari A ke Z” atau “Mengurutkan dari Z ke A”
- Atur urutan sesuai kebutuhan.
- Jika ingin melakukan pengurutan berdasarkan kustomisasi, pilih “Urutan Kustom” dan masukkan kriteria yang diinginkan.
Cara 3: Mengurutkan Data dengan VBA
VBA (Visual Basic for Applications) adalah bahasa pemrograman yang dapat digunakan untuk mengotomatisasi tugas di Excel. Dalam kasus mengurutkan data, VBA dapat digunakan untuk memfilter dan mengurutkan data berdasarkan kriteria tertentu. Langkah-langkah dalam menggunakan VBA:
- Press “ALT + F11” untuk membuka editor Visual Basic untuk Excel
- Pilih “Insert” lalu “Module” untuk membuat modul VBA baru
- Salin kode VBA ke modul yang baru dibuat, sesuai kebutuhan
- Jalankan kode VBA
FAQ
Pertanyaan 1: Apa yang harus dilakukan jika data yang ingin diurutkan terlalu besar untuk diurutkan secara manual?
Jawaban: Jika data terlalu besar untuk diurutkan secara manual, Anda bisa menggunakan “pivot table”. Pivot table memungkinkan Anda untuk menganalisis data yang besar dengan sangat cepat dan efisien. Anda dapat melakukan pengurutan, pengelompokan, dan filtering pada data dengan sangat mudah.
Pertanyaan 2: Bagaimana cara melacak perubahan yang terjadi pada data setelah diurutkan?
Jawaban: Untuk melacak perubahan pada data setelah diurutkan, Anda bisa menggunakan “Track Change” di Excel. Dalam menu “Review”, Anda dapat mengaktifkan fitur pelacakan dan melihat perubahan yang terjadi pada data anda setelah diurutkan.
Video Tutorial Cara Mengurutkan Data di Excel Secara Otomatis
Gambar dalam Konten
3 Cara Mengurutkan Data di Excel Secara Otomatis | Angka, Teks
Gambar 1: Mengurutkan Data di Excel dengan Filter
Cara Jitu Kembalikan Data yang Terhapus di PC atau Laptop
Gambar 2: Cara Mengembalikan Data yang Terhapus di PC atau Laptop
2 Cara Mengurutkan Data di Excel Secara Otomatis – Neicy Tekno
Gambar 3: Cara Mengurutkan Data di Excel dengan Urutan Kustom
Cara Mengurutkan Data di Excel – Microsoft Excel Indonesia
Gambar 4: Cara Mengurutkan Data di Excel dengan Urutan Ascending atau Descending
Cara Jitu Kembalikan Data yang Terhapus di PC atau Laptop
Gambar 5: Cara Mengembalikan Data yang Terhapus di PC atau Laptop