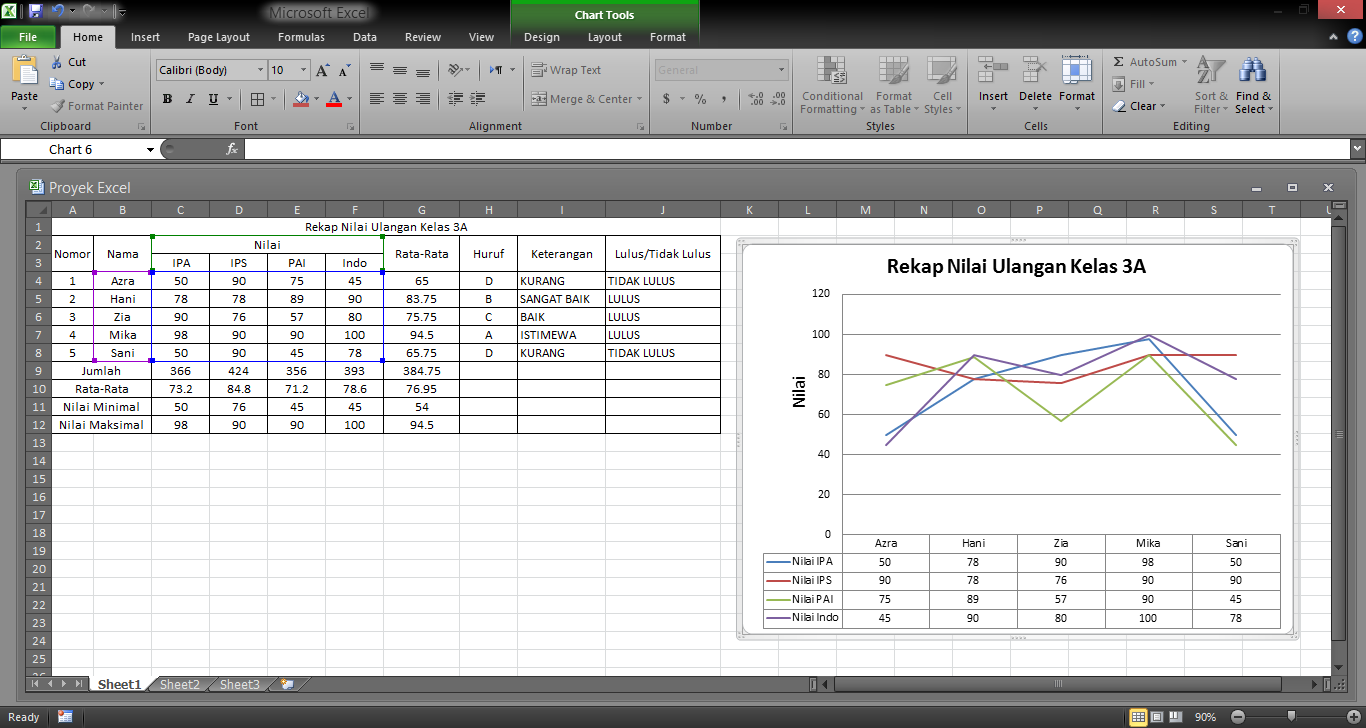Halo! Kali ini kita akan membahas cara membuat garis rata-rata pada grafik Excel. Excel adalah program spreadsheet yang banyak digunakan untuk mengolah data dan membuat grafik.
Cara Membuat Garis Rata-Rata pada Grafik Excel
Pertama, buka program Excel dan masukkan data yang ingin dibuat grafiknya. Misalnya, kita memiliki data berikut:
| Bulan | Jumlah Penjualan |
|---|---|
| Januari | 200 |
| Februari | 300 |
| Maret | 500 |
| April | 400 |
| Mei | 600 |
Setelah data dimasukkan, kita dapat membuat grafik dengan cara:
- Menyeleksi seluruh data yang akan dimasukkan ke dalam grafik
- Klik tab “Insert” pada ribbon
- Pilih jenis grafik yang diinginkan pada menu “Charts”
- Grafik akan otomatis dibuat dan ditampilkan pada lembar kerja
Grafik yang telah dibuat akan terlihat seperti ini:
Untuk membuat garis rata-rata, kita harus menambahkan deretan data baru pada grafik yang berisi nilai rata-rata dari data yang telah dimasukkan sebelumnya.
- Seleksi grafik yang sudah dibuat
- Klik tab “Design” pada ribbon
- Pilih “Select Data”
- Pada jendela “Select Data Source”, klik tombol “Add”
- Isi “Series Name” dengan “Rata-Rata”
- Pada kolom “Series Values”, klik tombol “Edit”
- Pada jendela “Edit Series”, klik sel pertama pada tabel “Series Values”
- Ketikkan formula “=AVERAGE(B2:B6)” pada formula bar
- Tekan Enter, lalu klik OK
- Garis rata-rata akan otomatis ditambahkan pada grafik
Seperti ini contoh grafik dengan garis rata-rata:
Demikianlah cara membuat garis rata-rata pada grafik Excel. Semoga bermanfaat!
FAQ
1. Apa itu garis rata-rata?
Garis rata-rata adalah garis yang menunjukkan nilai rata-rata dari data yang dimasukkan pada grafik.
2. Mengapa perlu menambahkan garis rata-rata pada grafik?
Menambahkan garis rata-rata pada grafik dapat membantu dalam memahami trend data dan mempermudah dalam membuat keputusan berdasarkan data yang telah dikumpulkan.
Video Tutorial
Berikut adalah video tutorial mengenai cara membuat garis rata-rata pada grafik Excel:
Penutup
Demikianlah pembahasan mengenai cara membuat garis rata-rata pada grafik Excel. Semoga artikel ini bermanfaat untuk Anda yang sedang belajar Excel. Jangan ragu untuk mencoba dan berlatih sendiri!