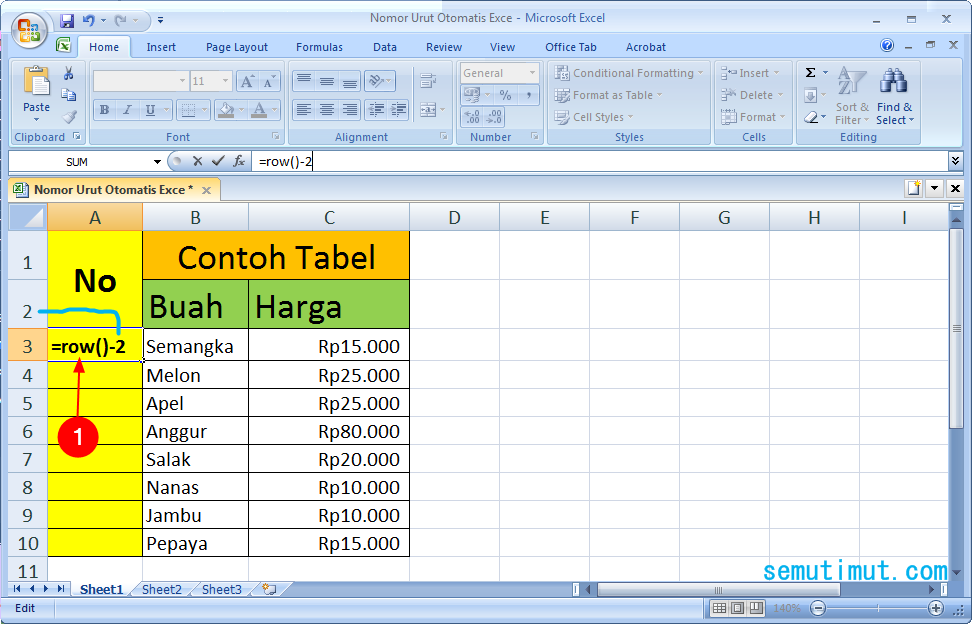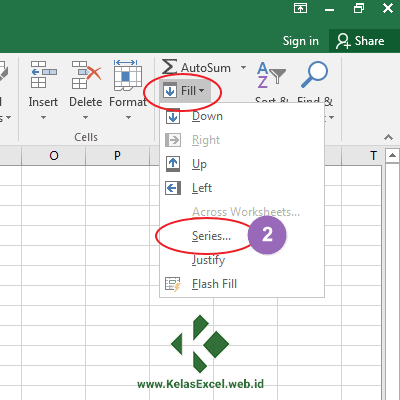Nomor urut otomatis adalah fitur yang sangat tepat dan bermanfaat ketika bekerja dengan lembar kerja Excel. Sebagai pengguna Excel, Anda dapat menggunakan fitur ini dengan mudah dan menyimpan waktu berharga Anda dari menuliskan setiap nomor urut secara manual. Dalam artikel ini, kami akan memberikan panduan lengkap tentang cara menggunakan fitur nomor urut otomatis di Excel. Kami akan membagikan beberapa metode yang dapat digunakan untuk membuat nomor urut otomatis di Excel dan langkah-langkah mudahnya. Kami juga akan membahas beberapa FAQ umum tentang fitur ini yang dapat membantu Anda memahami penggunaannya dengan lebih baik. Jadi, mari kita mulai!
Metode 1: Menggunakan Fill Series
Metode ini adalah salah satu cara paling umum dan mudah untuk membuat nomor urut otomatis di Excel. Dalam metode ini, Anda cukup mengetikkan nomor pertama di sel yang Anda inginkan, dan kemudian menggunakan fungsi “Fill Series” untuk menyelesaikan daftar nomor.
Langkah 1: Ketikkan Nomor Pertama Anda
Pertama, ketikkan nomor pertama Anda di sel yang Anda inginkan. Misalnya, jika Anda ingin memulai dengan nomor 1, ketikkan nomor 1 di sel pertama.
Langkah 2: Pilih Sel Yang Telah Anda Ketikkan
Setelah Anda selesai mengetikkan nomor pertama Anda, pilih sel itu.
Langkah 3: Gunakan Fill Series Untuk Membuat Nomor Urut Otomatis
Klik kanan pada sel dan pilih “Fill Series” dari menu drop-down. Ini akan menyelesaikan daftar nomor otomatis dari nomor pertama Anda hingga batas bawah daftar.
Metode 2: Menggunakan Fungsi ROW
Metode ini adalah cara lain untuk membuat nomor urut otomatis di Excel dengan menggunakan fungsi ROW. Fungsi ROW mereturn nomor baris dari sel yang diberikan, dan selalu mereturn nomor baris yang benar bahkan jika beberapa baris dihapus. Anda dapat menggunakan fungsi ROW untuk membuat nomor urut otomatis dengan mudah.
Langkah 1: Ketikkan Nomor Pertama Anda
Pertama, ketikkan nomor pertama Anda di sel yang Anda inginkan. Misalnya, jika Anda ingin memulai dengan nomor 1, ketikkan nomor 1 di sel pertama.
Langkah 2: Pilih Sel Yang Telah Anda Ketikkan
Setelah Anda selesai mengetikkan nomor pertama Anda, klik pada sel tersebut untuk memilihnya.
Langkah 3: Gunakan Fungsi ROW Untuk Membuat Nomor Urut Otomatis
Ketikkan fungsi ROW() di sel berikutnya dan tekan Enter. Fungsi ini akan mengembalikan nomor baris untuk sel aktif. Misalnya, jika sel pertama Anda adalah A1, ROW() akan mengembalikan nomor baris 1.
Langkah 4: Seret Kursor Ke Bawah
Setelah mengetikkan fungsi ROW() di sel berikutnya, seret kursor ke bawah menuju sel berikutnya dan klik untuk memilih sel tersebut.
Langkah 5: Salin Fungsi ROW
Setelah Anda memilih sel berikutnya, klik pada lokasi formula pada ribbon di Microsoft Excel. Kemudian, pilih “Copy” atau gunakan pintasan Ctrl + C pada keyboard untuk menyalin rumus ROW().
Langkah 6: Tempelkan Rumus ROW Di Sisa Daftar
Kemudian arahkan kursor ke sel berikutnya, dan pilih semua sel yang ingin Anda isi dengan nomor urut otomatis. Klik pada lokasi formula pada ribbon di Microsoft Excel lalu pilih “Paste” atau gunakan pintasan Ctrl + V untuk menempelkan rumus ROW pada semua sel yang dipilih. Excel otomatis akan merubah rumus untuk setiap sel di mana ia ditempelkan, sehingga Anda memiliki daftar nomor otomatis.
FAQ:
Apa manfaat dari menggunakan nomor urut otomatis di Excel?
Fitur nomor urut otomatis sangat cocok untuk mempermudah pekerjaan di Excel. Daripada mengetikkan angka urut secara manual, fitur ini membantu menghemat waktu dan tenaga. Anda dapat menggunakan nomor urut otomatis untuk mengisi seluruh kolom Anda dengan angka urut dalam hitungan detik. Dalam beberapa kasus, fitur ini berguna ketika Anda ingin menghasilkan nomor faktur atau nomor skema secara otomatis.
Apakah Excel membatasi jumlah nomor yang dapat ditambahkan?
Tidak, Excel tidak membatasi jumlah nomor yang dapat ditambahkan. Anda dapat menambahkan berapa saja nomor yang Anda inginkan sesuai kebutuhan Anda. Namun, pastikan untuk mempertimbangkan pengaruhnya pada kecepatan dan performa Excel. Jika Anda menambahkan nomor urut otomatis pada seluruh kolom dan baris di lembar kerja Anda, itu mungkin dapat mempengaruhi kinerja Excel dan membuatnya menjadi lebih lambat.
Video Tutorial
Berikut adalah video tutorial singkat tentang cara membuat nomor urut otomatis di Excel:
Dalam video ini, Anda akan belajar cara menggunakan fitur nomor urut otomatis dalam Excel dengan mudah. Video ini akan mengajari Anda cara menggunakan Fill Series untuk membuat nomor urut otomatis, serta cara menggunakan fungsi ROW untuk melakukan hal yang sama. Jadi, pastikan untuk menyaksikan video ini untuk melihat cara menggunakan fitur nomor urut otomatis dalam aksi.
Kesimpulan
Dalam artikel ini, kami membahas tentang penggunaan fitur nomor urut otomatis dalam Excel. Kami membahas dua metode umum untuk melakukan hal ini yaitu Fill Series dan fungsi ROW. Kami juga membahas FAQ umum tentang penggunaan fitur ini, serta memberikan video tutorial untuk membantu Anda memahami cara penggunaannya dengan lebih baik. Dengan memahami penggunaan fitur nomor urut otomatis di Excel, Anda akan dapat menghemat waktu Anda dan meningkatkan efisiensi ketika bekerja dengan lembar kerja Excel.