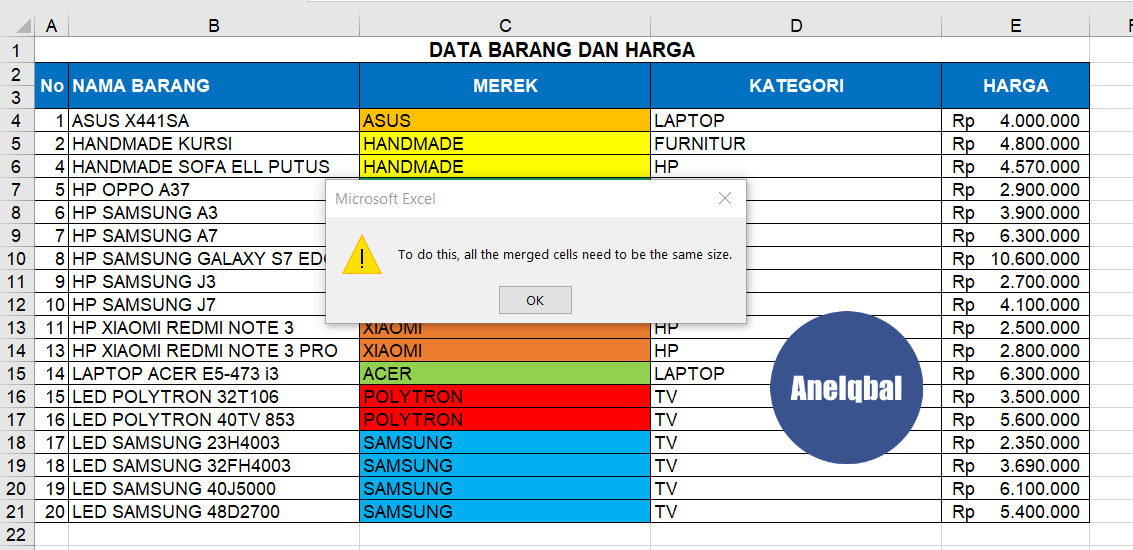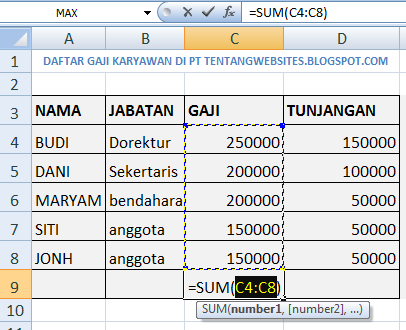Microsoft Excel merupakan aplikasi pengolah data yang sangat populer. Hampir semua orang yang berkecimpung dalam dunia bisnis, akademik, dan keuangan pasti mengenal aplikasi ini. Excel memiliki banyak fitur yang berguna untuk membantu pengguna dalam mengolah data, termasuk di antaranya adalah fitur untuk menjumlahkan data secara otomatis.
Cara Jumlahkan Nilai/Nominal Otomatis di Microsoft Excel
Ada beberapa cara yang dapat dilakukan untuk menjumlahkan nilai atau nominal secara otomatis di Excel. Berikut ini adalah beberapa cara yang dapat dicoba:
Cara 1: Menggunakan Fungsi SUM
Fungsi SUM merupakan salah satu fungsi bawaan di Excel yang berguna untuk menjumlahkan data dalam rentang sel tertentu. Cara menggunakan fungsi SUM adalah sebagai berikut:
- Pilih sel tempat Anda ingin menampilkan hasil penjumlahan.
- Ketikkan fungsi =SUM(
- Pilih sel pertama yang akan dijumlahkan.
- Tekan tombol Shift dan pilih sel terakhir yang akan dijumlahkan.
- Tutup tanda kurung dengan mengetikkan tanda kurung tutup)
- Tekan tombol Enter.
Contoh:
Pada contoh di atas, data yang dijumlahkan adalah data pada rentang sel A1:A4. Hasil penjumlahan ditampilkan di sel B1 dengan menggunakan fungsi =SUM(A1:A4).
Cara 2: Menggunakan Tombol Autosum
Tombol Autosum merupakan tombol yang sudah disediakan di Excel untuk mempermudah pengguna dalam menjumlahkan data secara otomatis. Caranya sangat mudah, yaitu:
- Pilih sel di bawah data yang akan dijumlahkan.
- Klik tombol Autosum di toolbar (tombol ini berada di sebelah kanan toolbar fungsi).
- Secara otomatis, Excel akan menampilkan rentang sel yang akan dijumlahkan.
- Tekan tombol Enter.
Contoh:
Pada contoh di atas, data yang dijumlahkan adalah data pada rentang sel A1:A5. Hasil penjumlahan ditampilkan di sel A6 dengan menggunakan tombol Autosum di toolbar.
Cara Mengurutkan Data di Excel Secara Otomatis
Mengurutkan data di Excel juga sangat penting untuk membuat data lebih teratur dan mudah dibaca. Ada beberapa cara yang dapat dilakukan untuk mengurutkan data di Excel secara otomatis. Berikut ini adalah dua cara yang dapat dicoba:
Cara 1: Menggunakan Fungsi Sort
Fungsi Sort merupakan salah satu fungsi bawaan di Excel yang berguna untuk mengurutkan data dalam rentang sel tertentu. Cara menggunakan fungsi Sort adalah sebagai berikut:
- Pilih rentang sel yang akan diurutkan.
- Klik tab Data di toolbar.
- Klik tombol Sort A to Z atau Z to A, tergantung dari jenis pengurutan yang ingin dilakukan.
- Secara otomatis, Excel akan mengurutkan data dalam rentang sel sesuai dengan jenis pengurutan yang telah dipilih.
Contoh:
Pada contoh di atas, data yang diurutkan adalah data pada rentang sel A1:C6. Data diurutkan berdasarkan pada kolom B (bulan kelahiran) secara menaik (A to Z) sehingga data terlihat lebih teratur.
Cara 2: Menggunakan Fitur Table
Fitur Table merupakan salah satu fitur yang disediakan di Excel untuk memudahkan pengguna mengelola data dalam bentuk tabel. Fitur ini memiliki banyak keunggulan, salah satunya adalah kemampuannya dalam melakukan pengurutan data secara otomatis. Caranya sangat mudah, yaitu:
- Pilih sel pada data yang akan dijadikan tabel.
- Klik tab Insert di toolbar.
- Klik tombol Table.
- Pilih opsi My table has headers jika tabel memiliki header/kolom judul.
- Secara otomatis, Excel akan membuat tabel baru dengan data yang telah dipilih.
- Klik tombol pada kolom yang ingin diurutkan ([A to Z] atau [Z to A]).
Contoh:
Pada contoh di atas, data yang dijadikan tabel adalah data pada rentang sel A1:D7. Data diurutkan berdasarkan pada kolom C (jumlah pendapatan) secara menurun ([Z to A]) sehingga data terlihat lebih mudah dibaca.
FAQ
1. Apakah fungsi SUM hanya bisa digunakan untuk menjumlahkan data dalam satu kolom saja?
Tidak. Fungsi SUM dapat digunakan untuk menjumlahkan data dalam rentang sel mana pun. Anda dapat memilih sel yang berada dalam satu kolom, beberapa kolom, atau sel yang berada dalam kolom yang berbeda-beda.
2. Apakah fitur Table hanya dapat digunakan untuk mengurutkan data saja?
Tidak. Fitur Table memiliki banyak keunggulan, antara lain:
- Mempermudah pengguna dalam mengelola data dalam bentuk tabel.
- Memilki kemampuan untuk mengurutkan data secara otomatis.
- Menampilkan filter sehingga memudahkan pengguna dalam mencari data tertentu.
- Memiliki berbagai macam opsi untuk melakukan pemformatan tabel (seperti menambahkan efek visual, mengganti warna, dan lain-lain).
Jadi, fitur Table sangat berguna untuk mempermudah pengguna dalam mengolah data di Excel.