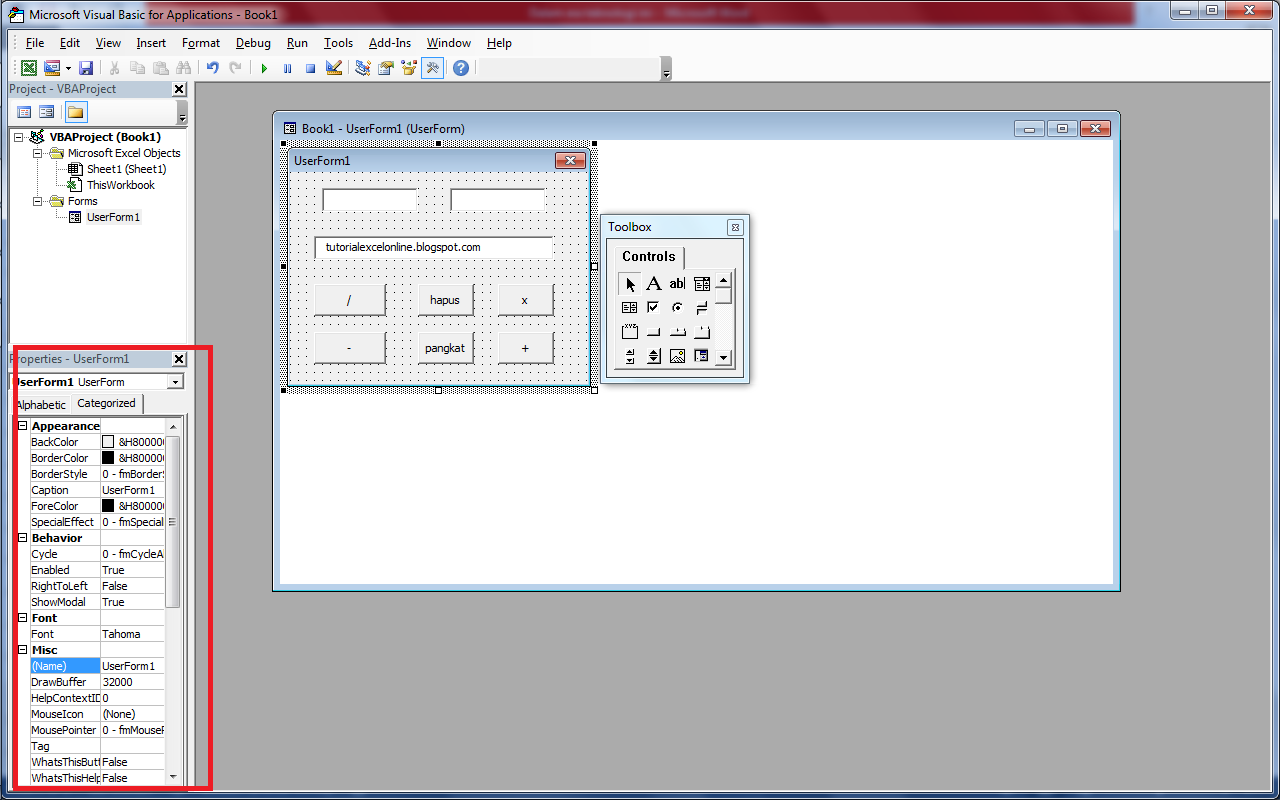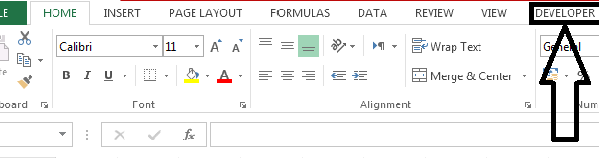Mungkin ada beberapa dari kita yang tidak terlalu akrab dengan Microsoft Excel, namun memiliki kebutuhan untuk melakukan kalkulasi sederhana dalam kegiatan sehari-hari. Salah satu solusinya adalah dengan membuat kalkulator sederhana menggunakan Microsoft Excel. Dalam tutorial kali ini, kita akan belajar cara membuat kalkulator menggunakan Microsoft Excel secara lengkap dan mudah dipahami.
Step-by-Step: Cara Membuat Kalkulator Menggunakan Microsoft Excel
Sebelum memulai tutorial ini, pastikan Anda memiliki Microsoft Excel terinstall pada perangkat komputer atau laptop Anda. Berikut adalah langkah-langkahnya:
1. Buka Microsoft Excel dan buat lembar kerja baru
Pertama, buka Microsoft Excel dan buat lembar kerja baru. Pada bagian kiri atas, klik pada “File” dan pilih “New”. Kemudian, pilih “Blank workbook” dan klik “Create”.
2. Buat tabel untuk kalkulator
Buat tabel untuk kalkulator pada lembar kerja baru yang telah dibuat. Kolom pertama dapat digunakan untuk angka-angka yang akan dihitung, sedangkan kolom kedua dapat digunakan untuk operator-aritmatika.
3. Masukkan operator-aritmatika ke dalam tabel
Setelah tabel kalkulator terbuat, selanjutnya masukkan operator-aritmatika ke dalam kolom kedua. Anda dapat menggunakan simbol “+” untuk penjumlahan, “-” untuk pengurangan, “*” untuk perkalian, dan “/” untuk pembagian.
4. Buat rumus untuk menghitung angka-angka pada tabel
Setelah operator-aritmatika ditambahkan pada tabel kalkulator, kemudian buat rumus untuk menghitung angka-angka pada tabel. Misalnya, pada sel C2, ketikkan “=” kemudian klik pada sel A2. Kemudian ketikkan operator-aritmatika yang diinginkan dan klik pada sel B2. Setelah itu, tekan tombol “Enter” atau “Return”.
5. Salin formula untuk sel lain pada tabel
Setelah rumus untuk menghitung angka-angka pada tabel selesai dibuat, Anda dapat menyalin formula tersebut untuk sel lain pada tabel. Misalnya, pada sel C3, Anda dapat menyalin formula pada sel C2 dan hanya mengubah referensi sel pada formula tersebut menjadi sel A3 dan B3.
6. Beri judul tabel kalkulator
Setelah tabel kalkulator selesai dibuat dan rumus untuk menghitung angka-angka pada tabel telah ditambahkan, Anda dapat memberikan judul pada tabel tersebut. Misalnya, pada sel A1 dapat dituliskan “Angka 1”, pada sel B1 dapat dituliskan “Operator”, pada sel C1 dapat dituliskan “Hasil”.
FAQ
1. Bagaimana cara menggunakan kalkulator yang telah dibuat?
Cara menggunakan kalkulator yang telah dibuat sangat mudah. Anda hanya perlu memasukkan angka-angka yang ingin dihitung pada kolom pertama, memilih operator-aritmatika pada kolom kedua, dan hasil dari perhitungan akan muncul pada kolom Ketiga.
2. Dapatkah kalkulator ini digunakan untuk menghitung angka-angka besar?
Ya, kalkulator yang telah dibuat menggunakan Microsoft Excel dapat digunakan untuk menghitung angka-angka besar. Namun, jika Anda ingin menggunakan kalkulator untuk menghitung angka-angka yang sangat besar, lebih baik menggunakan kalkulator khusus yang dirancang untuk itu.
Video Tutorial: Membuat Kalkulator di Microsoft Excel Tanpa Coding
Jika Anda lebih suka belajar melalui video, berikut adalah video tutorial yang bisa menjadi referensi Anda:
Itulah tutorial lengkap cara membuat kalkulator menggunakan Microsoft Excel. Dengan membuat kalkulator sederhana ini, Anda dapat melakukan kalkulasi sederhana secara cepat dan mudah menggunakan Microsoft Excel. Jika Anda memiliki pertanyaan atau saran, silahkan tuliskan di kolom komentar. Terima kasih!