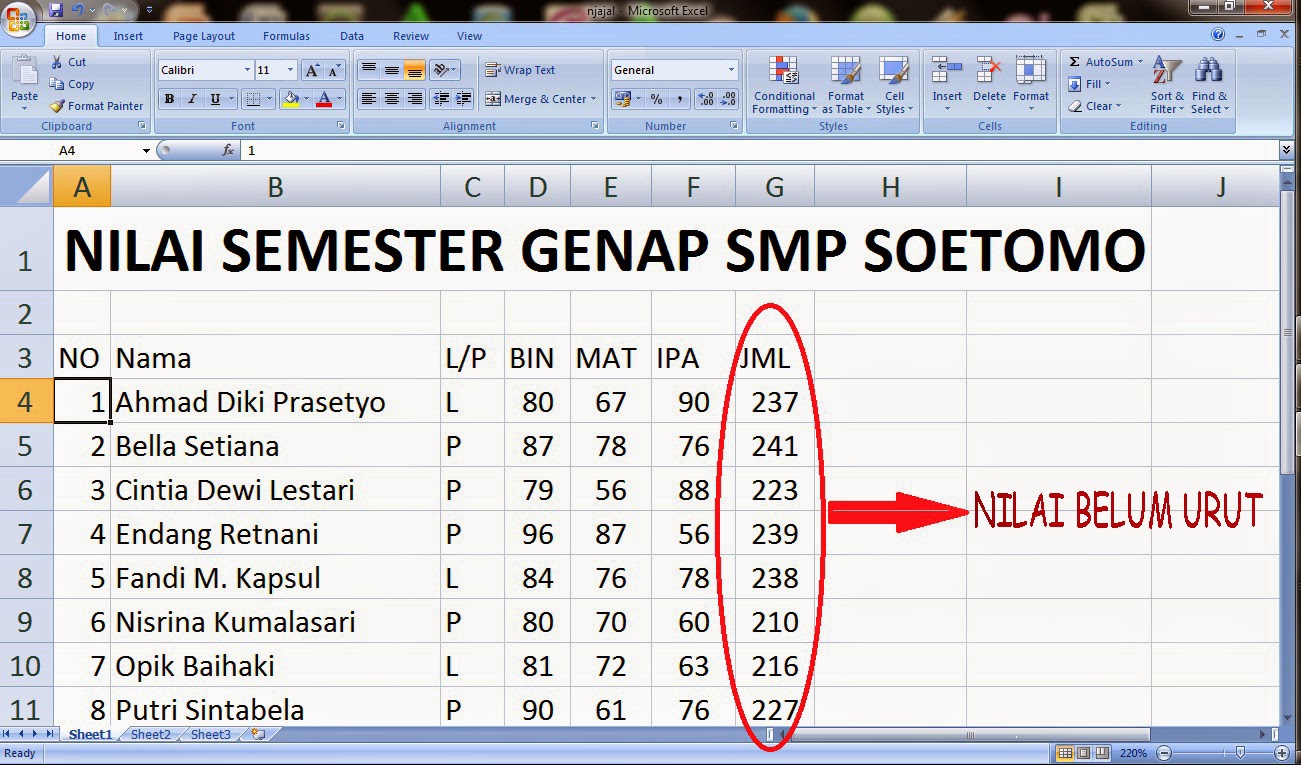Anda pasti pernah mengalami kesulitan dalam membuat urutan nomor di dalam file Excel. Namun, jangan khawatir karena melalui artikel ini, Anda akan diajarkan cara cepat membuat urutan nomor di Excel. Dengan mengikuti langkah-langkah berikut, Anda bisa membuat urutan nomor dengan mudah dan tidak memakan waktu lama.
Cara Cepat Membuat Urutan Nomor Di Excel
1. Pastikan file Excel yang ingin Anda buat sudah terbuka.
2. Pilih sel yang ingin Anda isi dengan urutan nomor.
3. Ketikkan nomor atau angka awal yang ingin Anda gunakan dalam urutan nomor tersebut. Misalnya, jika ingin menggunakan nomor 1 sebagai awal urutan, ketikkan angka 1 pada sel tersebut.
4. Pilih sel tersebut dan arahkan kursor mouse ke ujung kanan sel (pastikan kursor mouse berubah menjadi tanda plus).
5. Klik dan tahan tombol mouse, kemudian seret mouse ke sel lain yang ingin Anda isi dengan urutan nomor.
6. Lepaskan tombol mouse dan otomatis sel yang Anda seret akan diisi dengan urutan nomor.
Dengan mengikuti langkah-langkah di atas, Anda bisa membuat urutan nomor dengan cepat dan mudah.
Cara Mengaktifkan Macro Di Excel
Macro adalah fitur penting dalam Excel yang memungkinkan Anda untuk melakukan tindakan otomatis dalam file Excel. Namun, jika Anda baru menggunakan Excel, Anda mungkin belum tahu bagaimana cara mengaktifkan Macro di Excel. Berikut adalah langkah-langkah sederhana yang dapat Anda ikuti:
1. Buka file Excel yang hendak Anda gunakan.
2. Klik tab “File” pada menu bar.
3. Pilih “Options”, maka akan muncul jendela “Excel Options”.
4. Pilih “Trust Center” pada bagian kiri jendela tersebut.
5. Klik tombol “Trust Center Settings” pada bagian sebelah kanan.
6. Pilih “Macro Settings” pada bagian kiri jendela “Trust Center”.
7. Pilih salah satu pengaturan Macro yang ingin digunakan. Pilih “Enable All Macros (not recommended; potentially dangerous code can run)” untuk mengaktifkan semua Macro atau pilih “Disable all macros with notification” untuk mengaktifkan Macro dengan notifikasi pada setiap saat Macro dijalankan.
8. Klik OK untuk menyimpan pengaturan.
Setelah mengaktifkan Macro, Anda dapat menggunakan fitur tersebut dengan cara yang sama seperti Excel pada umumnya, yaitu dengan mengetikkan kode atau klik tombol yang telah disediakan. Dengan menggunakan Macro, Anda bisa membuat pekerjaan di Excel menjadi lebih efektif dan efisien.
FAQ
Pertanyaan: Apa keuntungan menggunakan urutan nomor di Excel?
Jawaban: Dengan menggunakan urutan nomor di Excel, Anda bisa membuat data yang ada di dalam file menjadi lebih terstruktur dan terorganisir. Dengan demikian, Anda dapat mempercepat proses analisis data atau pencarian data tertentu.
Pertanyaan: Apa saja kegunaan Macro di Excel?
Jawaban: Macro di Excel bisa memiliki banyak kegunaan, tergantung pada kebutuhan pengguna. Beberapa kegunaan yang umumnya dimiliki Macro meliputi pengolahan data otomatis, pembuatan laporan keuangan, atau penghitungan data dalam jumlah besar. Dengan menggunakan Macro, pengguna bisa mempercepat proses pekerjaan dan meningkatkan produktivitas kerja.
Demikianlah artikel mengenai cara cepat membuat urutan nomor di Excel serta cara mengaktifkan Macro di Excel. Semoga artikel ini dapat membantu Anda dalam bekerja di Excel dan meningkatkan produktivitas kerja Anda. Jangan lupa untuk terus belajar dan berkreasi dalam menggunakan Excel sehingga Anda bisa memaksimalkan penggunaan software tersebut.
Berikut adalah video tutorial cara cepat membuat nomor urut di Excel: