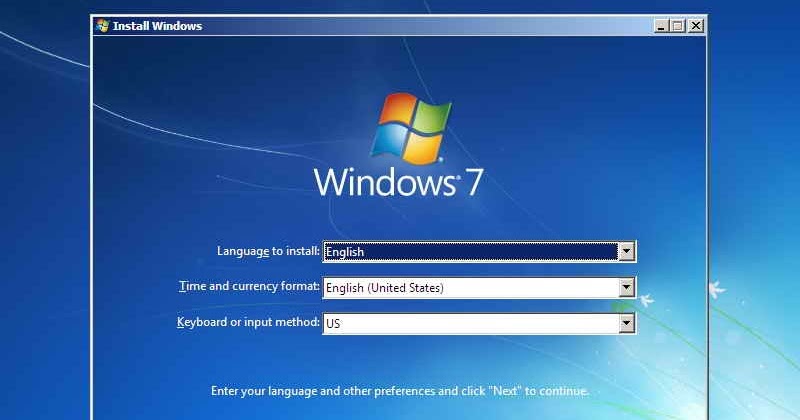Di zaman sekarang, penggunaan jaringan komputer menjadi suatu hal yang sangat penting. Terlebih lagi ketika kita bekerja dengan mengakses file yang terdapat pada komputer yang berbeda. Cara termudah untuk mengakses file yang disimpan pada komputer yang berbeda adalah dengan menggunakan jaringan LAN. Di dalam artikel ini, kami akan membahas cara untuk sharing data lewat LAN pada Windows 7, 8, dan 10.
Cara Sharing Data Lewat LAN di Windows 7, 8, dan 10
Sebelum melakukan sharing data lewat LAN, ada beberapa hal yang perlu Anda persiapkan terlebih dahulu. Berikut adalah langkah-langkah yang perlu Anda lakukan:
- Pastikan kedua komputer terhubung ke jaringan yang sama.
- Sama seperti sharing data lewat internet, pastikan kedua komputer memiliki koneksi internet yang stabil.
- Pastikan kedua komputer memiliki pengaturan jaringan yang sama. Lebih baik jika pengaturan jaringan kedua komputer diset dengan menggunakan Private Network, sehingga terdapat akses lebih pada jaringan yang sama.
- Pada Windows 10, pastikan Fitur SMB 1.0/CIFS File Sharing Support sudah diaktifkan terlebih dahulu. Hal ini dikarenakan pada sistem operasi Windows 10, Fitur SMB 1.0/CIFS File Sharing Support tidak diaktifkan secara default.
Setelah Anda memastikan bahwa semua persiapan sudah dilakukan dengan benar, maka langkah selanjutnya adalah melakukan sharing data lewat LAN. Berikut adalah langkah-langkahnya:
- Buka Control Panel pada kedua komputer.
- Pilih Network and Sharing Center.
- Pilih Change advanced sharing settings.
- Pastikan sharing pada kedua komputer sudah diaktifkan, dan beri tanda cek (check) pada Turn on file and printer sharing.
- Pada Windows 10, pastikan SMB 1.0/CIFS File Sharing Support sudah diaktifkan dengan memberi tanda cek pada SMB 1.0/CIFS File Sharing Support.
- Pilih Save changes.
- Pada Windows 7 dan 8, buka Windows Explorer dan pilih folder (atau file) yang akan di-share.
- Klik kanan pada folder (atau file) tersebut dan pilih Share with.
- Pilih Specific people.
- Tambahkan pengguna-pengguna yang akan diberi akses ke folder (atau file) tersebut.
- Tentukan level akses yang diberikan.
- Klik Share.
Setelah melakukan langkah-langkah tersebut, maka folder (atau file) yang sudah di-share bisa diakses oleh pengguna-pengguna yang sudah diberikan akses. Selain itu, Anda juga dapat melakukan akses ke folder (atau file) yang sudah di-share oleh pengguna lain yang sudah memilih untuk membagikan file tersebut.
Cara Install Windows Lewat Lan Serva
Selain sharing data lewat LAN, Anda juga dapat melakukan installasi sistem operasi Windows dengan menggunakan jaringan LAN. Proses installasi Windows mudah, namun butuh banyak waktu dan perlu dilakukan satu per satu pada setiap komputer. Solusinya adalah dengan menggunakan installasi Windows lewat LAN dengan Lan Serva.
Lan Serva adalah salah satu software yang berguna untuk melakukan installasi Windows secara massal dengan menggunakan jaringan LAN. Dalam hal ini, installasi Windows tidak lagi dilakukan satu per satu pada setiap komputer, namun dilakukan secara massal pada sebuah jaringan komputer. Hal ini tentu saja akan sangat memudahkan bagi para IT Administrator dalam melakukan installasi sistem operasi Windows di kantor atau perusahaan dengan banyak komputer.
Berikut adalah langkah-langkah untuk melakukan installasi Windows lewat LAN dengan Lan Serva:
- Download dan install software Lan Serva pada komputer tertentu yang akan digunakan sebagai server. Untuk mendownload Lan Serva, Anda dapat mengunjungi salah satu website penyedia software, seperti Softonic atau MajorGeeks.
- Buat folder di komputer server untuk menampung file Windows yang akan diinstall. Folder tersebut harus memiliki akses read-write pada semua pengguna.
- Buat folder di dalam folder Windows tersebut, kemudian download dan copy ISO Windows ke folder tersebut.
- Buka software Lan Serva, kemudian pilih option TFTP Server from the main menu.
- Pada bagian Data Source, pilih Local File System.
- Pada bagian Root Directory, pilih folder dimana Anda menyimpan installer Windows.
- Pada bagian TFTP Download, klik tombol Download all.
- Pada bagian Setting, pilih PXE Default Boot Menu.
- Pada bagian OS Installation, pilih Proses Installation.
- Ubah setting sesuai kebutuhan, seperti hostname, dan halaman pengaturan lainnya yang sesuai dengan kebutuhan pengguna.
- Simpan konfigurasi Lan Serva.
- Buka menu utama Lan Serva, kemudian pilih option DHCP Server.
- Pada bagian DHCP Root Directory, pilih folder dimana Anda menyimpan installer Windows.
- Atur subnet DHCP sesuai dengan jaringan LAN komputer.
- Simpan konfigurasi Lan Serva.
- Buka menu utama Lan Serva, kemudian pilih option ProxyDHCP Server.
- Atur setting sesuai dengan kebutuhan pengguna.
- Aktifkan ProxyDHCP Server.
- Selesaikan Configurasi.
Setelah melakukan semua langkah-langkah di atas, maka Anda sudah siap untuk melakukan installasi Windows lewat LAN dengan Lan Serva. Selain menggunakan Lan Serva, ada juga beberapa software lainnya yang dapat digunakan untuk melakukan installasi Windows lewat LAN, seperti Universal USB Installer atau WinSetUpFromUSB.
FAQ
Berikut adalah dua pertanyaan yang sering ditanyakan tentang sharing data lewat LAN.
Tidak, data yang di-share melalui LAN hanya dapat diakses oleh pengguna yang terhubung pada jaringan yang sama. Oleh karena itu, pastikan Anda melakukan sharing data pada jaringan yang benar, dan memberikan akses pada pengguna-pengguna yang dikehendaki. Selain itu, pastikan juga bahwa akses ke jaringan diatur secara aman, sehingga tidak ada pengguna dari jaringan luar yang dapat mengakses data yang di-share.
Ya, ada batasan jumlah pengguna yang dapat mengakses data yang di-share secara bersamaan. Batasan jumlah pengguna yang dapat mengakses tergantung dari kapasitas jumlah koneksi pada jaringan yang digunakan. Oleh karena itu, pastikan Anda melakukan sharing data pada jaringan yang mempunyai kapasitas koneksi yang cukup besar untuk menampung seluruh pengguna yang akan mengakses.
Video YouTube
Di bawah ini adalah video tutorial tentang Cara Sharing Data Lewat LAN pada Windows 10.