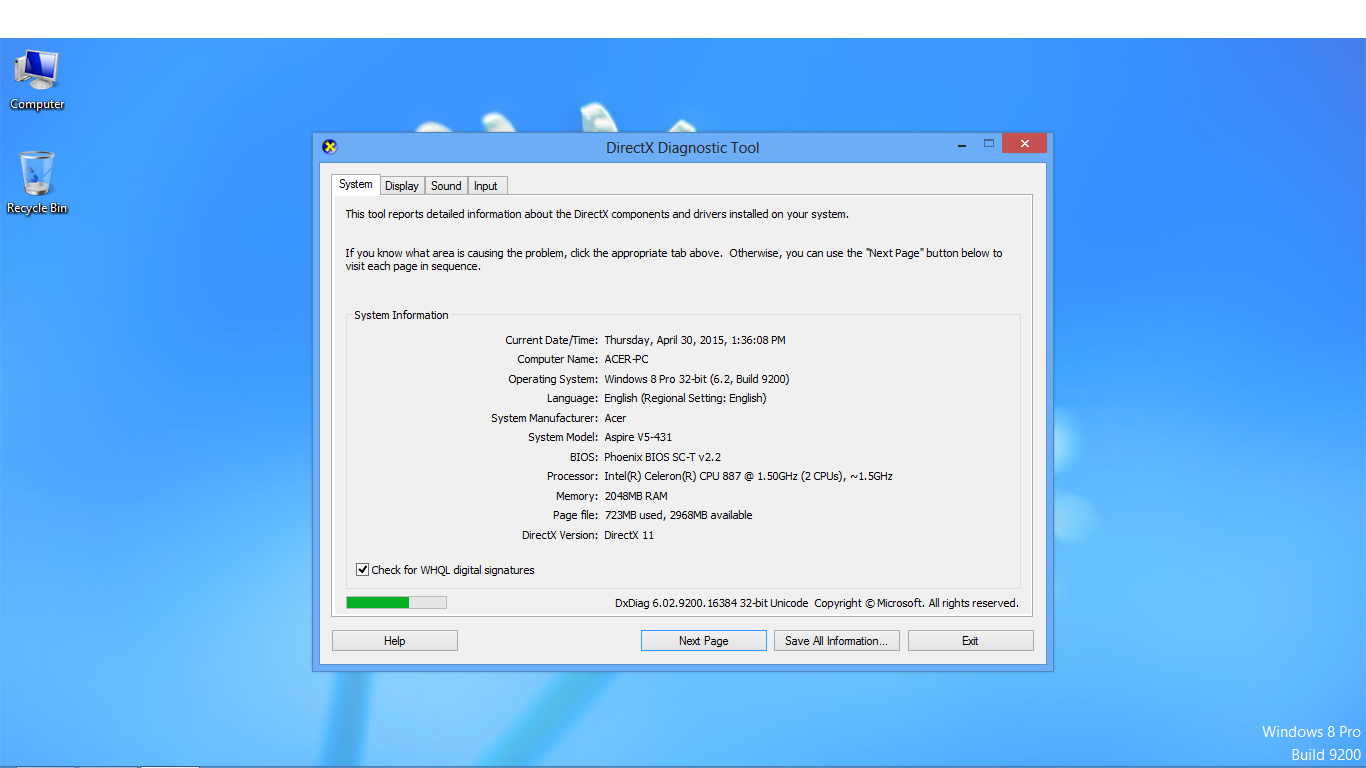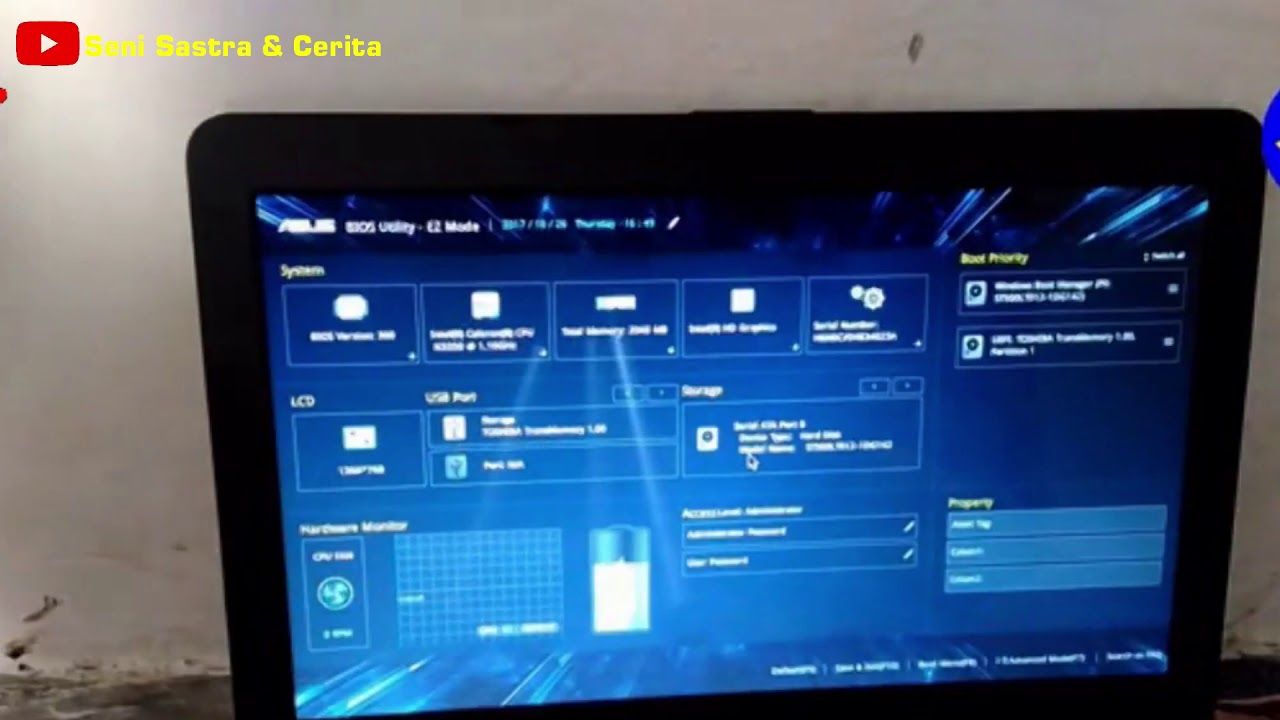Di era digital seperti saat ini, laptop sudah menjadi salah satu kebutuhan yang tak bisa dihindari. Dalam kegiatan sehari-hari, laptop digunakan untuk berbagai keperluan seperti bekerja, bermain game, hingga mengakses media sosial. Tak heran jika banyak orang berbondong-bondong untuk membeli laptop dengan spesifikasi yang memadai untuk setiap keperluan.
Selain membeli laptop, penggunaan dan pengoperasian laptop juga saat yang perlu diperhatikan. Salah satu hal yang sering dilakukan adalah melakukan screenshot pada layar laptop. Screenshot ini berguna untuk mengambil gambar atau menyimpan informasi tertentu pada layar laptop untuk keperluan tertentu seperti mengambil bukti atau membagikan informasi. Berikut ini adalah beberapa cara screenshot di laptop ASUS yang mudah dilakukan.
Cara Screenshot pada Laptop ASUS dengan Menggunakan Tombol Windows + Print Screen
Cara pertama yang dapat dilakukan untuk screenshot di laptop ASUS adalah menggunakan tombol Windows + Print Screen pada keyboard. Tombol Print Screen berada di sebelah kanan atas keyboard, sedangkan tombol Windows adalah tombol dengan logo Windows. Langkah-langkahnya adalah sebagai berikut:
- Pastikan layar yang ingin diambil screenshot sudah terbuka di layar laptop.
- Tekan tombol Windows + Print Screen secara bersamaan pada keyboard.
- Secara otomatis, screenshot akan tersimpan di folder gambar dengan nama “Screenshot” pada direktori “Gambar” pada hard drive laptop.
Cara ini adalah cara yang paling mudah dan simpel untuk melakukan screenshot. Namun demikian, cara ini hanya tersedia untuk laptop ASUS dengan sistem operasi Windows.
Cara Screenshot pada Laptop ASUS dengan Menggunakan Keyboard Fn + Print Screen
Selain menggunakan tombol Windows + Print Screen, pengguna laptop ASUS juga dapat menggunakan keyboard Fn + Print Screen untuk melakukan screenshot pada laptop ASUS. Cara ini lebih mudah karena tombol Fn lebih mudah dijangkau dibandingkan tombol Windows. Berikut ini langkah-langkahnya:
- Pastikan layar yang ingin diambil screenshot sudah terbuka di layar laptop.
- Tekan tombol Fn + Print Screen secara bersamaan pada keyboard.
- Secara otomatis, screenshot akan tersimpan di folder gambar dengan nama “Screenshot” pada direktori “Gambar” pada hard drive laptop.
Cara ini sama mudahnya dengan cara pertama dan dapat digunakan pada hampir semua laptop ASUS. Namun demikian, cara ini juga hanya tersedia untuk laptop ASUS dengan sistem operasi Windows.
Cara Screenshot pada Laptop ASUS dengan Menggunakan Aplikasi ScreenShot
Jika cara-cara di atas tidak bekerja pada laptop ASUS yang digunakan, pengguna juga dapat menggunakan aplikasi ScreenShot untuk melakukan screenshot. Beberapa aplikasi ScreenShot yang dapat digunakan adalah LightShot, Snipping Tool, dan Greenshot. Berikut ini adalah cara untuk menggunakan LightShot:
- Download aplikasi LightShot melalui browser.
- Install aplikasi LightShot di laptop.
- Saat ingin melakukan screenshot, tekan tombol Print Screen pada keyboard.
- LightShot akan secara otomatis membuka aplikasi dan memungkinkan pengguna untuk memilih area layar yang ingin diambil screenshotnya.
- Setelah memilih area screenshot, pengguna dapat menyimpan screenshot tersebut pada laptop atau membagikannya langsung melalui aplikasi.
Cara ini dapat digunakan pada hampir semua laptop, namun perlu menginstall aplikasi tambahan untuk dapat menggunakannya. Aplikasi LightShot sangat berguna untuk pengguna yang ingin melakukan pengeditan pada screenshot sebelum menyimpannya.
FAQ
1. Apakah bisa screenshot di laptop ASUS dengan sistem operasi selain Windows?
Ya, bisa. Namun cara yang diperlukan untuk melakukan screenshot mungkin berbeda-beda tergantung pada sistem operasi yang digunakan. Pengguna perlu mencari cara yang sesuai dengan sistem operasi di laptop ASUS yang digunakan.
2. Bisakah video di YouTube juga discreenshot?
Tidak, video di YouTube tidak bisa discreenshot. Pengguna dapat mengambil gambar dari thumbnail video yang tampil saat video belum diputar. Namun demikian, untuk mengambil gambar yang lebih jelas dan berkualitas, pengguna dapat menggunakan fitur screenshot dari aplikasi pihak ketiga seperti LightShot.