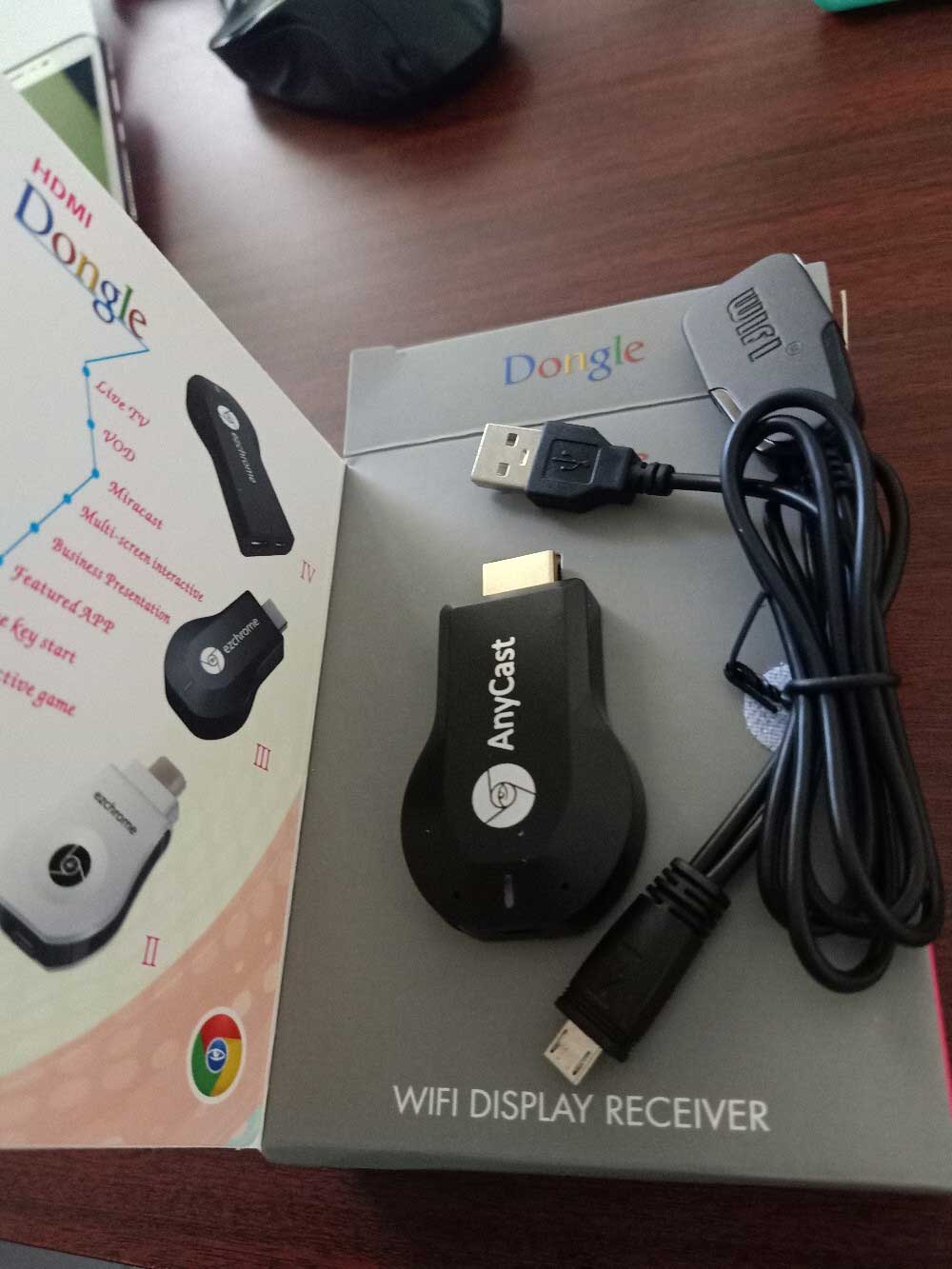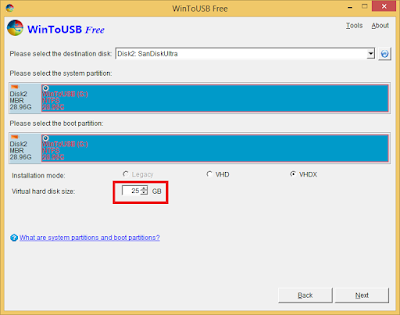Selamat datang di Asian Nada Orang, kali ini kami akan membahas tentang cara menghubungkan AnyCast ke laptop Windows 7, cara menginstal Windows ke dalam USB FlashDisk atau Harddisk Eksternal, dan cara instal ulang Windows 7 laptop Acer.
Cara Menghubungkan AnyCast ke Laptop Windows 7
AnyCast adalah sebuah alat yang berfungsi untuk menghubungkan perangkat Anda ke televisi dengan menggunakan Wi-Fi. AnyCast ini sangat cocok digunakan untuk menonton film atau bermain game, karena tampilan yang lebih besar dan jelas.
Langkah-Langkah Menghubungkan AnyCast ke Laptop Windows 7:
- Pastikan Anda telah membeli AnyCast dan menghubungkannya ke televisi Anda.
- Hubungkan laptop Windows 7 Anda dengan Wi-Fi yang sama dengan AnyCast.
- Nyalakan AnyCast dan pilih input sumber pada televisi sesuai dengan port yang digunakan.
- Buka Control Panel pada laptop Windows 7, kemudian klik “Devices and Printers”.
- Klik “Add a device”, dan tunggu proses pencarian selesai.
- Saat AnyCast terdeteksi, klik “Next”.
- Masukkan kode password yang terlihat pada layar televisi, kemudian klik “Next”.
- Tunggu proses instalasi selesai.
- Setelah selesai, hidupkan mode screen mirroring pada AnyCast, kemudian laptop Windows 7 akan terhubung ke televisi Anda.
Cara Install Windows ke Dalam USB FlashDisk atau Harddisk Eksternal
Menginstal Windows ke dalam USB FlashDisk atau Harddisk Eksternal sangatlah berguna jika Anda ingin membawa sistem operasi Windows ke mana-mana. Anda dapat memasukkan USB FlashDisk atau Harddisk Eksternal ke dalam laptop atau komputer, kemudian menjalankan Windows pada perangkat tersebut.
Langkah-Langkah Menginstal Windows ke Dalam USB FlashDisk atau Harddisk Eksternal:
- Unduh aplikasi WintoUSB dan jalankan aplikasi tersebut.
- Pilih sumber instalasi dari CD/DVD drive, file ISO, atau folder instalasi Windows.
- Pilih USB FlashDisk atau Harddisk Eksternal sebagai tujuan instalasi.
- Pilih skema partisi (MBR atau GPT) dan sistem file format (NTFS atau FAT32).
- Tunggu proses instalasi selesai.
- Setelah selesai, saat Anda memasukkan USB FlashDisk atau Harddisk Eksternal ke dalam laptop atau komputer, Anda akan bisa langsung menjalankan sistem operasi Windows dari perangkat tersebut.
Cara Install Ulang Windows 7 Laptop Acer
Install ulang Windows 7 pada laptop Acer dapat membantu meningkatkan kinerja laptop dan menghapus file-file yang tidak dibutuhkan. Namun, sebelum melakukan instal ulang, pastikan Anda melakukan backup terlebih dahulu untuk data-data penting yang ada di dalam laptop.
Langkah-Langkah Install Ulang Windows 7 Laptop Acer:
- Siapkan file instalasi Windows 7, seperti DVD atau FlashDisk yang berisi file instalasi Windows 7.
- Colokkan DVD atau FlashDisk ke dalam laptop Acer.
- Nyalakan laptop Acer, kemudian tekan tombol boot menu (biasanya tombol F12).
- Pilih DVD atau FlashDisk sebagai booting device pada menu boot.
- Saat layar muncul, pilih bahasa yang diinginkan, kemudian klik “Next”.
- Klik “Install now” pada layar berikutnya.
- Baca dan terima persyaratan lisensi, kemudian klik “Next”.
- Pilih “Custom (advanced)”, kemudian klik Next untuk memulai instalasi dalam partisi disk.
- Tunggu proses instalasi selesai.
- Setelah selesai, aktifkan Windows 7 dengan mengisikan kode produk.
- Anda dapat memulai mengatur OS pada langkah-langkah yang ada pada layar dan memulai menginstall aplikasi Anda.
FAQ
1. Apa bedanya antara USB FlashDisk dan Harddisk Eksternal?
Perbedaan utama antara USB FlashDisk dan Harddisk Eksternal adalah kapasitas penyimpanan data yang dimiliki. USB FlashDisk umumnya digunakan untuk menyimpan data dalam jumlah kecil dengan kapasitas penyimpanan sekitar 1-256GB. Sedangkan Harddisk Eksternal lebih cocok untuk menyimpan data dalam jumlah besar, dengan kapasitas penyimpanan hingga 10TB.
2. Apa yang dimaksud dengan mode screen mirroring pada AnyCast?
Mode screen mirroring pada AnyCast bertujuan untuk menampilkan layar perangkat seluler atau laptop ke televisi yang terhubung dengan AnyCast. Setelah diaktifkan, layar perangkat Anda akan tampil di televisi sebagai layar utama. Hal ini sangat berguna untuk menonton film atau bermain game dengan lebih besar dan jelas. Mode screen mirroring dapat diaktifkan langsung melalui menu AnyCast atau melalui aplikasi yang sesuai dengan merek AnyCast yang digunakan.
Video Tutorial