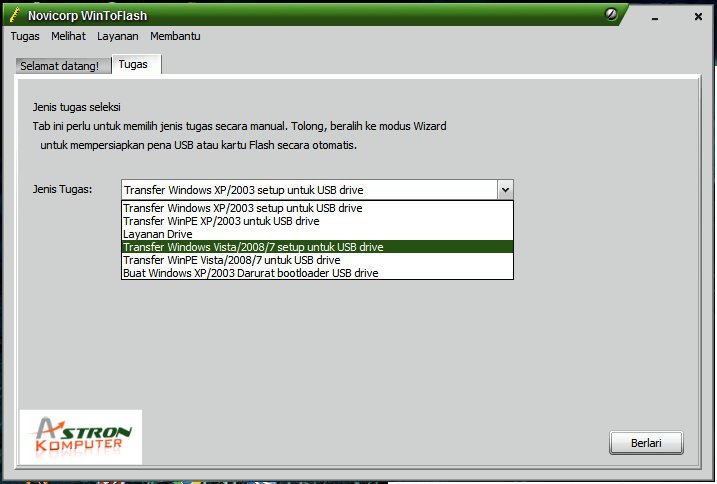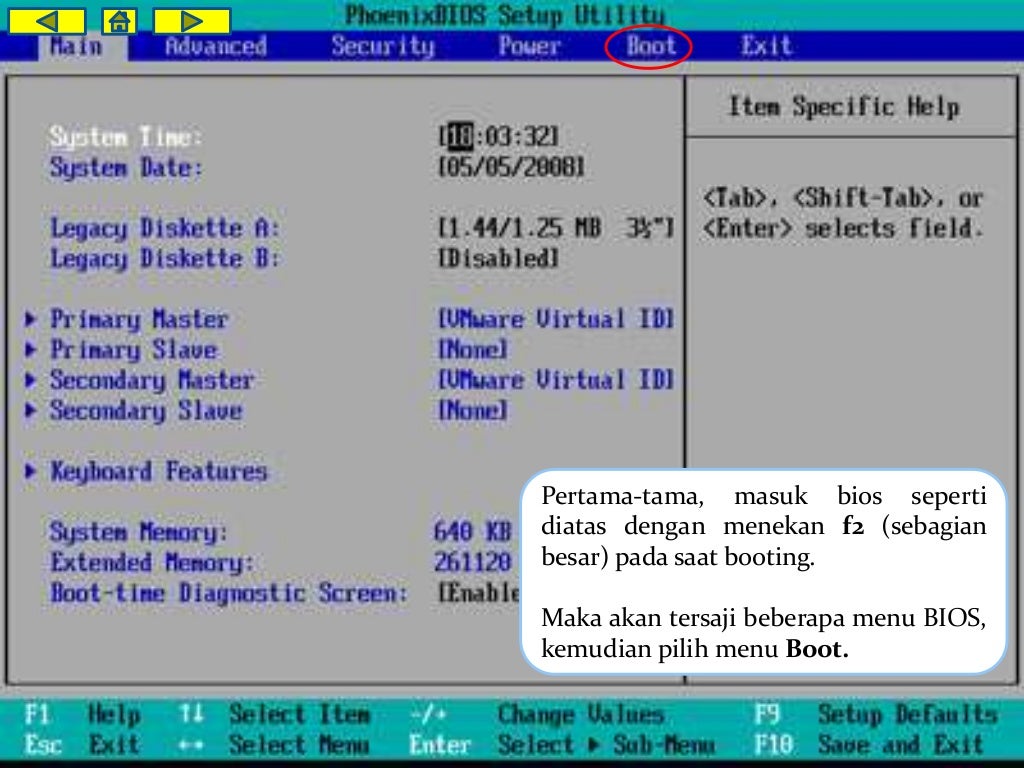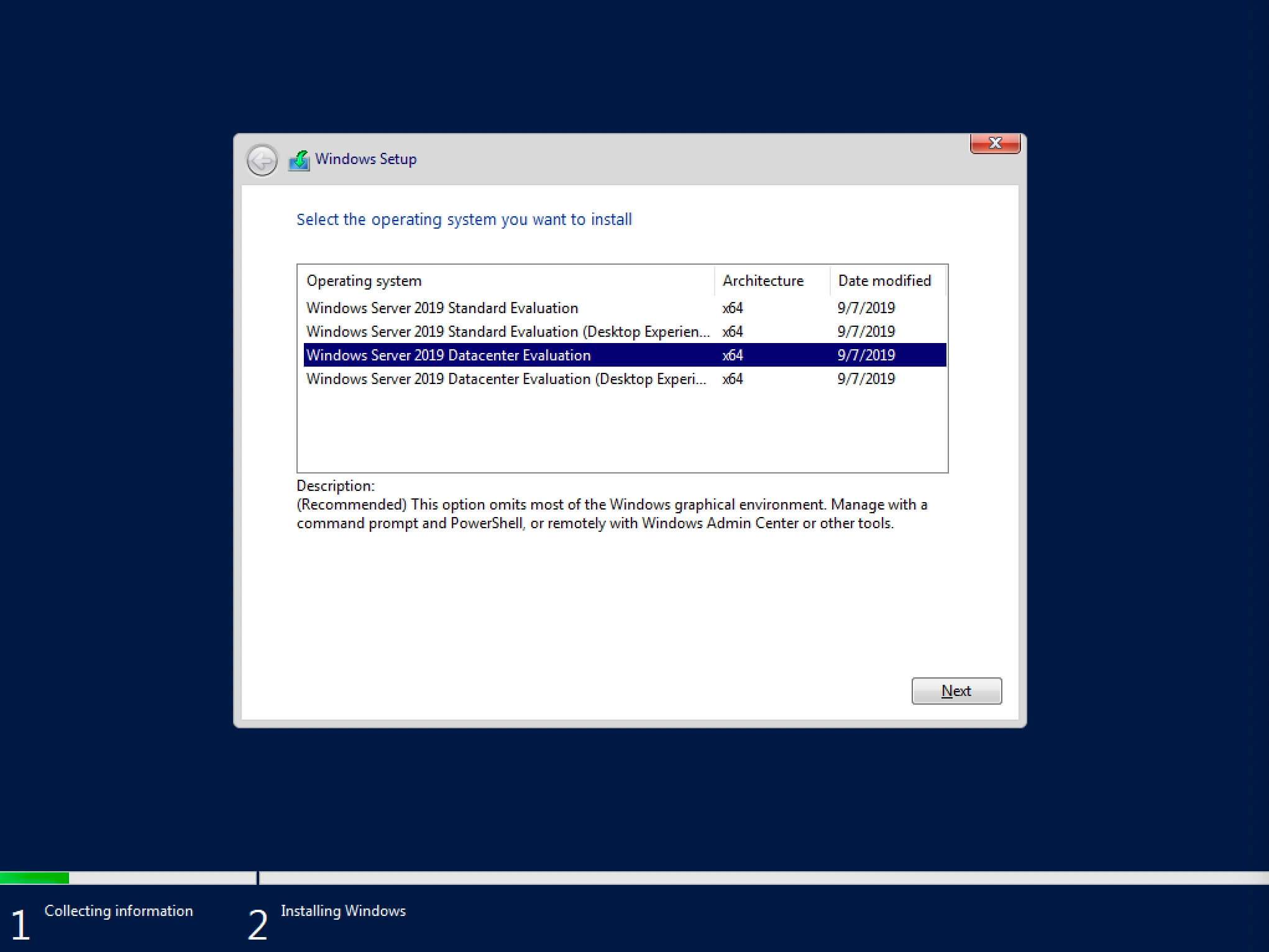Ini adalah artikel pilar tentang Cara Install Windows. Windows adalah sistem operasional yang dikembangkan oleh Microsoft Corporation. Windows biasanya digunakan oleh pengguna komputer desktop, laptop, dan tablet. Windows memungkinkan pengguna untuk menggunakan program aplikasi seperti Microsoft Word, Excel, dan PowerPoint. Windows juga dapat digunakan untuk melihat video, mendengarkan musik, browsing internet, dan berkomunikasi dengan orang lain melalui email, chat, dan media sosial.
Langkah-Langkah Install Windows
Berikut adalah langkah-langkah untuk menginstal sistem operasi Windows pada komputer:
- Pertama, pastikan Anda memiliki koneksi internet yang stabil dan dapat mendukung unduhan besar. Pastikan juga bahwa komputer Anda memenuhi syarat minimum sistem untuk menjalankan Windows. Informasi mengenai persyaratan minimum sistem dapat ditemukan di situs web Microsoft.
- Download file ISO Windows dari situs web Microsoft. Pilihan edisi Windows yang berbeda dapat ditemukan di situs web tersebut. Setelah berhasil mengunduh file ISO, Anda perlu menyalin file ke dalam USB atau DVD. Pastikan bahwa tersedia ruang penyimpanan yang cukup pada flash drive atau DVD yang digunakan untuk menyimpan file ISO.
- Selanjutnya, Anda harus memasang USB atau DVD tersebut ke dalam komputer yang akan Anda gunakan untuk menginstal Windows. Pastikan bahwa boot order telah dilakukan dengan benar. Caranya, pada saat booting pada langkah awal saat komputer Anda menyala, tekan tombol F2 atau Del untuk masuk ke BIOS komputer Anda. Ubah boot order menjadi USB atau DVD (tergantung pada media yang Anda gunakan untuk menyimpan file ISO). Kemudian simpan pengaturan dengan menekan tombol F10.
- Setelah komputer restart, instalasi Windows akan dimulai. Pilih bahasa, format waktu, dan zona waktu yang diinginkan.
- Selanjutnya, klik tombol “Install Now”. Kemudian, masukkan kunci produk Windows yang valid (jika sudah memilikinya).
- Ceklis kotak “I accept the license terms” jika Anda menyetujui persyaratan license. Kemudian, klik tombol “Next”.
- Pilih opsi “Custom: Install Windows only (advanced)” jika Anda ingin mempartisi atau mengatur ulang disk pada komputer Anda. Jika Anda memilih opsi ini, Anda akan mendapatkan pilihan untuk menghapus partisi yang sudah ada atau membuat partisi baru. Setelah selesai, klik tombol “Next”.
- Instalasi Windows akan dimulai. Tunggu hingga proses selesai. Setelah selesai, komputer akan restart secara otomatis. Setelah restart, Anda akan diminta untuk memilih pengaturan yang diinginkan.
- Setelah selesai, komputer akan memulai Windows. Lakukan pengaturan awal seperti memilih akun pengguna, mengatur jaringan, dan melengkapi pengaturan lain yang diperlukan. Setelah semua pengaturan selesai, Anda dapat mulai menggunakan Windows.
Gambaran Umum Tentang Instalasi Windows
Langkah-langkah instalasi Windows seperti yang dijelaskan di atas, dapat berbeda tergantung pada edisi Windows yang Anda instal dan perangkat keras serta software yang digunakan pada komputer Anda. Namun, langkah-langkah tersebut memberikan gambaran umum mengenai proses instalasi Windows pada umumnya.
Install Windows 7
Berikut adalah langkah-langkah untuk menginstal Windows 7:
- Pertama, pastikan Anda telah menyalin file ISO Windows 7 ke dalam flash drive atau DVD.
- Masukkan flash drive atau DVD ke dalam komputer. Restart komputer dan tekan tombol F2 atau Del untuk masuk ke BIOS.
- Pindahkan pilihan boot order ke DVD atau flash drive, kemudian simpan pengaturan dengan menekan tombol F10.
- Instalasi Windows 7 akan dimulai. Pilih bahasa, zona waktu, dan format waktu yang Anda inginkan.
- Klik tombol “Install Now”. Kemudian, masukkan kunci produk Windows 7 yang valid (jika sudah memilikinya).
- Baca dan terima persyaratan license dengan mencentang kotak “I accept the license terms”. Kemudian, klik tombol “Next”.
- Pilih opsi “Custom (advanced)” untuk mempartisi atau mengatur ulang disk pada komputer Anda. Setelah selesai, klik tombol “Next”.
- Instalasi Windows 7 akan dimulai. Tunggu hingga proses selesai. Setelah selesai, komputer akan restart secara otomatis. Setelah restart, Anda akan diminta untuk melengkapi pengaturan lainnya seperti nama pengguna.
- Setelah selesai, komputer akan memulai Windows 7.
Install Windows Server 2019 Server Core
Berikut adalah langkah-langkah untuk menginstal Windows Server 2019 Server Core:
- Pastikan bahwa persyaratan minimum sistem telah terpenuhi. Informasi mengenai persyaratan minimum sistem dapat ditemukan di situs web Microsoft.
- Unduh file ISO Windows Server 2019 Server Core dari situs web Microsoft. Setelah berhasil mengunduh file, pastikan bahwa tersedia ruang penyimpanan cukup pada flash drive atau DVD yang Anda gunakan untuk menyimpan file ISO.
- Siapkan flash drive atau DVD dengan file ISO di dalamnya.
- Masukkan flash drive atau DVD ke dalam komputer yang akan digunakan untuk menginstal. Pastikan boot order telah dilakukan dengan benar seperti yang dijelaskan sebelumnya.
- Masukkan kunci produk Windows Server 2019 Server Core jika diminta.
- Pilih drive tempat Anda ingin menginstal Windows Server 2019 Server Core. Anda dapat membuat partisi baru atau menggunakan partisi yang sudah ada. Klik tombol “Next” untuk melanjutkan.
- Instalasi akan dimulai. Tunggu hingga proses selesai. Setelah selesai, komputer akan restart secara otomatis.
- Setelah restart, pilih bahasa yang diinginkan dan masukkan kembali kunci produk Windows Server 2019 Server Core (jika diminta).
- Membuat password admin. Kemudian, masukkan nama komputer yang Anda inginkan dan nama domain. Setelah itu, restart komputer.
- Login lagi ke dalam sistem.
FAQ
1. Bisakah Windows diinstal tanpa menghapus file yang sudah ada pada komputer?
Jawaban: Ya, Anda dapat memilih opsi “upgrade” saat menginstal Windows agar file yang sudah ada pada komputer tetap terjaga. Namun, beberapa program atau aplikasi mungkin tidak berjalan dengan baik setelah menginstal Windows. Anda harus memperbaikinya atau men-installnya ulang agar dapat berfungsi dengan baik.
2. Apa yang harus dilakukan jika kunci produk Windows tidak valid saat menginstal?
Jawaban: Jika kunci produk Windows yang Anda gunakan tidak valid, Anda tidak dapat melanjutkan proses instalasi. Pastikan bahwa kunci produk yang Anda masukkan merupakan kunci produk yang valid dan telah dibeli dari toko resmi. Jika Anda memiliki masalah, Anda dapat menghubungi dukungan Microsoft untuk mendapatkan bantuan lebih lanjut.
Video Tutorial
Demikianlah tutorial singkat mengenai cara menginstal Windows. Selalu pastikan bahwa perangkat keras dan software pada komputer Anda telah memenuhi persyaratan minimum sistem sebelum mencoba meng-instal Windows. Dengan mengikuti langkah-langkah instalasi yang tepat, Anda dapat menginstal Windows dengan mudah dan cepat.