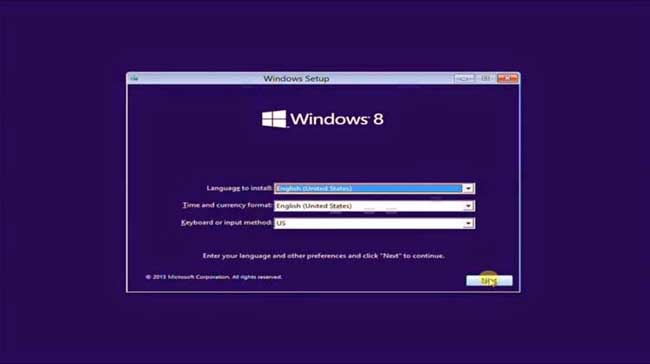Cara Instal Ulang Laptop ASUS yang Mudah dan Tepat
Setiap laptop pasti memiliki masa kadaluarsa yang menyebabkan performanya menurun. Hal itu bisa terjadi karena banyak faktor, seperti adanya virus yang menyerang, banyaknya file sampah yang tertimbun, atau mungkin karena Anda sudah lama tidak membongkar laptop dan membersihkannya. Jika performa laptop Anda sudah mulai menurun, maka akan lebih baik jika melakukan instal ulang. Nah, dalam artikel ini kami akan memberikan panduan lengkap cara instal ulang laptop ASUS yang aman dan mudah.
1. Mengunduh File Instalasi Windows
Langkah pertama yang harus dilakukan adalah mengunduh file instalasi Windows. Anda dapat mengunduhnya melalui situs resmi Microsoft. Namun, pastikan Anda mengunduh file instalasi yang sesuai dengan seri laptop ASUS yang Anda miliki. Berikut ini adalah cara mengunduh file instalasi Windows:
- Kunjungi situs resmi Microsoft untuk mengunduh file instalasi Windows.
- Pilih bahasa yang Anda inginkan dan klik “Confirm”.
- Pilih jenis Windows yang ingin diinstall, contohnya Windows 10.
- Pilih arsitektur yang sesuai dengan laptop Anda. Jika laptop Anda menggunakan prosesor 64-bit, pilih Windows 64-bit, jika menggunakan prosesor 32-bit, pilih Windows 32-bit.
- Klik “Download”.
Setelah Anda mengunduh file instalasi Windows, simpan file tersebut dalam USB atau DVD agar mudah diakses saat melakukan instal ulang.
2. Membuat File Bootable Windows
Setelah mengunduh file instalasi Windows, langkah selanjutnya adalah membuat file bootable Windows. File bootable adalah file yang berisi sistem operasi Windows dan dapat dijalankan saat laptop dinyalakan. Berikut ini adalah cara membuat file bootable Windows:
- Colokkan USB atau masukkan DVD yang berisi file instalasi Windows yang telah Anda unduh.
- Buka “File Explorer” dan cari file instalasi Windows yang Anda unduh.
- Klik kanan pada file instalasi Windows dan pilih “Extract Here”.
- Buka aplikasi “Command Prompt” dengan cara klik “Start”, kemudian ketik “cmd” pada kolom pencarian.
- Ketikkan perintah “diskpart” pada “Command Prompt” kemudian klik “Enter”.
- Selanjutnya, ketikkan perintah “list disk” kemudian klik “Enter”. Tampilan akan memperlihatkan disk yang ada pada komputer Anda.
- Cari nomor disk yang sesuai dengan USB atau DVD Anda. Perhatikan kapasitas dan cek apakah sesuai dengan USB atau DVD yang sudah Anda colokkan.
- Ketikkan perintah “select disk (nomor disk)” kemudian klik “Enter”. Contohnya, jika nomor disk yang sesuai adalah “Disk 1”, maka ketikkan “select disk 1”.
- Lanjutkan dengan mengetikkan perintah “clean” kemudian klik “Enter”. Dalam proses ini, semua data pada USB atau DVD yang terdapat di dalamnya akan terhapus.
- Ketikkan perintah “create partition primary” dan klik “Enter”.
- Ketikkan perintah “format fs=fat32 quick” kemudian klik “Enter”. Proses ini akan menghapus semua data pada USB atau DVD dan membentuk partisi baru yang dapat digunakan sebagai media penyimpanan bootable.
- Ketikkan perintah “active” kemudian klik “Enter”. Proses ini akan menyatakan partisi yang telah dibuat sebagai partisi aktif yang dapat digunakan sebagai bootable media.
- Akhirnya ketikkan perintah “exit” dan klik “Enter”.
Dengan langkah tersebut, maka file bootable Windows sudah dapat dibuat dengan menggunakan USB atau DVD.
3. Memulai Instalasi Windows
Setelah file bootable Windows sudah dibuat, langkah selanjutnya adalah memulai proses instal ulang Windows. Pastikan baterai laptop ASUS Anda cukup terisi dan lakukan backup semua data penting sebelum memulai proses instalasi. Berikut ini adalah cara memulai instalasi Windows:
- Colokkan USB atau masukkan DVD berisi file bootable kedalam laptop ASUS.
- Nyalakan laptop dan masuk ke BIOS dengan menekan tombol “Delete” saat startup.
- Pada menu BIOS, pilih menu “Boot” dan atur pengaturan boot agar laptop dapat booting dari USB atau DVD yang berisi file bootable Windows yang telah dibuat tadi.
- Setelah berhasil mengatur pengaturan boot, restartlah laptop dan tunggu sampai proses booting selesai.
- Selanjutnya, pilih opsi “Install Windows” untuk memulai proses instalasi. Kemudian, ikuti semua instruksi yang muncul pada layar.
- Isi “Product Key” yang diminta saat proses instalasi. Product Key adalah kunci aktivasi Windows yang biasanya terdapat pada kotak Windows yang Anda beli.
- Pilih jenis instalasi yang Anda inginkan, yaitu Custom atau Upgrade. Custom adalah pilihan yang tepat jika Anda ingin menginstal ulang Windows tanpa menyimpan file lama. Sedangkan Upgrade akan menyimpan file dan program lama, sehingga laptop tidak benar-benar clean install.
- Pilih partisi hard disk yang sudah disediakan dan klik “Next” untuk memulai proses instalasi.
- Tunggu proses instalasi Windows sampai selesai. Proses ini membutuhkan waktu beberapa menit hingga beberapa jam tergantung dari kecepatan laptop dan kapasitas hard disk.
Setelah selesai melakukan instalasi, laptop ASUS akan kembali ke tampilan awal. Kemudian, Anda dapat mengatur pengaturan Windows seperti layaknya laptop baru, seperti menambahkan akun pengguna baru, mengatur koneksi internet, dan lain sebagainya.
FAQ
1. Apakah proses instal ulang akan menghapus semua data pada laptop ASUS?
Iya, proses instal ulang akan menghapus semua file dan program yang ada pada laptop ASUS. Oleh karena itu, pastikan untuk melakukan backup semua data penting sebelum memulai proses instalasi.
2. Bagaimana cara mendapatkan Product Key untuk mengaktifkan Windows?
Product Key biasanya terdapat pada kotak Windows yang Anda beli. Namun, jika Anda tidak memiliki Product Key, Anda dapat mengunduh software yang dapat membantu Anda untuk mencari Product Key Windows pada laptop, seperti “Belarc Advisor” atau “ProduKey”.
Selamat mencoba dan semoga berhasil melakukan instal ulang laptop ASUS Anda! Anda juga dapat melihat video tutorial yang kami sediakan di bawah ini: