Jika kamu memiliki komputer atau laptop, pasti pernah berfikir untuk menginstall sistem operasi Windows di dalamnya. Terlebih lagi jika sistem operasi bawaan yang ada di laptop atau komputer sudah usang atau tidak lagi memuaskan kebutuhanmu. Nah, pada kesempatan ini kita akan bahas tentang cara menginstall sistem operasi Windows.
 Cara Install Windows 10
Cara Install Windows 10
Langkah awal yang harus dilakukan adalah mempersiapkan file ISO atau flash disk yang sudah terisi dengan file instalasi Windows 10. Kemudian, langkah selanjutnya adalah mengatur BIOS agar boot dari flash disk atau DVD drive, tergantung dari media yang kamu gunakan.
Setelah berhasil boot dari media instalasi, kamu akan dihadapkan dengan layar pilihan bahasa dan zona waktu. Pilihlah bahasa dan zona waktu yang kamu inginkan, kemudian klik “Next”.
Selanjutnya, kamu akan dihadapkan dengan layar “Install now”. Klik “Install now” untuk memulai proses instalasi.
Setelah itu, kamu akan ditanya akan product key. Kamu bisa memasukkan product keymu jika kamu punya, atau pilih “I don’t have a product key” dan klik “Next”. Kamu dapat memasukkan product key setelah instalasi selesai.
Lalu, baca dan terima persyaratan lisensi Windows, kemudian klik “Next”.
Pada layar instalasi tipe custom, pilihlah drive pada hard disk dimana kamu ingin menginstall Windows. Jika drive tersebut sudah terpartisi sebelumnya, maka kamu bisa memilih drive mana yang ingin dipasang sistem operasi Windows, dan klik “Next” untuk memulai proses instalasi.
Setelah ekstrak file instalasi selesai, maka kamu akan melihat layar pilihan “Which Type of Installation Do You Want?” Pilihlah “Custom” dan klik “Next”.
Proses instalasi Windows selanjutnya akan dimulai. Kamu dapat meninggalkan komputer atau laptopmu selama proses instalasi berlangsung, yang pada umumnya membutuhkan waktu sekitar 30-60 menit tergantung pada kecepatan komputer atau laptop mu.
Setelah proses instalasi selesai, kamu akan diminta memasukkan nama untuk computer kamu, dan memilih password akun kamu. Setelah itu kamu akan diminta memasukkan product key untuk Windows 10.
Selesai, kamu berhasil menginstall sistem operasi Windows 10 di laptop atau komputermu. Yuk coba jalankan beberapa program favoritmu di Windows 10 yang baru saja kamu install!
 Cara Install Windows 7 di Macbook dengan USB Drive
Cara Install Windows 7 di Macbook dengan USB Drive
Jika kamu memiliki Mac dan ingin menginstall Windows 7 di dalamnya, kamu dapat melakukannya dengan menggunakan USB drive. Berikut ini adalah langkah-langkah untuk menginstall Windows 7 di Mac menggunakan USB drive:
Langkah pertama adalah mempersiapkan file ISO atau flash disk yang berisi file instalasi Windows 7. Kemudian, download dan install Boot Camp Assistant pada Mac kamu. Boot Camp Assistant dapat di-download secara gratis di situs Apple.
Setelah Boot Camp Assistant terinstall, jalankan program tersebut. Pada layar Boot Camp Assistant, pilihlah option untuk “Create a Windows 7 Install Disk” dan “Download the latest Windows support software from Apple”. Klik tombol “Continue”.
Setelah kamu mengklik continue, kamu akan diminta untuk memasukkan password administrator pada Mac. Setelah memasukkan password, kamu akan diminta untuk memasukkan USB drive yang berisi file instalasi Windows 7. Pilih drive atau USB drive apa saja yang terhubung ke Mac kamu, kemudian klik “Continue”.
Setelah itu, kamu akan dihadapkan pada layar yang memberitahukan bahwa data pada USB drive akan dihapus. Klik tombol “Erase USB Device” jika ingin melanjutkan proses instalasi. Jangan khawatir, Boot Camp Assistant akan membuat partisi baru pada USB drive, sehingga data yang ada di USB drive tidak akan hilang.
Proses download file pendukung Windows 7 dan pembuatan USB drive membutuhkan waktu beberapa saat. Setelah selesai, kamu akan diminta untuk memasukkan password administrator Mac kamu kembali.
Ketika proses sudah selesai, kamu akan melihat layar untuk install Windows 7. Pilihlah partisi untuk menginstall sistem operasi Windows pada layar ini, kemudian ikuti instruksi pada layar untuk menyelesaikan proses instalasi.
 How to install windows 10 (Cara Install Windows 10)
How to install windows 10 (Cara Install Windows 10)
Langkah awal yang harus dilakukan adalah mempersiapkan file ISO atau flash disk yang sudah terisi dengan file instalasi Windows 10. Kemudian, langkah selanjutnya adalah mengatur BIOS agar boot dari flash disk atau DVD drive, tergantung dari media yang kamu gunakan.
Setelah berhasil boot dari media instalasi, kamu akan dihadapkan dengan layar pilihan bahasa dan zona waktu. Pilihlah bahasa dan zona waktu yang kamu inginkan, kemudian klik “Next”.
Selanjutnya, kamu akan dihadapkan dengan layar “Install now”. Klik “Install now” untuk memulai proses instalasi.
Setelah itu, kamu akan ditanya akan product key. Kamu bisa memasukkan product keymu jika kamu punya, atau pilih “I don’t have a product key” dan klik “Next”. Kamu dapat memasukkan product key setelah instalasi selesai.
Lalu, baca dan terima persyaratan lisensi Windows, kemudian klik “Next”.
Pada layar instalasi tipe custom, pilihlah drive pada hard disk dimana kamu ingin menginstall Windows. Jika drive tersebut sudah terpartisi sebelumnya, maka kamu bisa memilih drive mana yang ingin dipasang sistem operasi Windows, dan klik “Next” untuk memulai proses instalasi.
Setelah ekstrak file instalasi selesai, maka kamu akan melihat layar pilihan “Which Type of Installation Do You Want?” Pilihlah “Custom” dan klik “Next”.
Proses instalasi Windows selanjutnya akan dimulai. Kamu dapat meninggalkan komputer atau laptopmu selama proses instalasi berlangsung, yang pada umumnya membutuhkan waktu sekitar 30-60 menit tergantung pada kecepatan komputer atau laptop mu.
Setelah proses instalasi selesai, kamu akan diminta memasukkan nama untuk computer kamu, dan memilih password akun kamu. Setelah itu kamu akan diminta memasukkan product key untuk Windows 10.
Selesai, kamu berhasil menginstall sistem operasi Windows 10 di laptop atau komputermu. Yuk coba jalankan beberapa program favoritmu di Windows 10 yang baru saja kamu install!
FAQ
1. Apa itu sistem operasi Windows?
Sistem operasi Windows adalah sebuah perangkat lunak atau software yang berfungsi sebagai penghubung antara user dan perangkat keras (hardware) pada komputer atau laptop. Windows merupakan salah satu sistem operasi yang paling populer digunakan di seluruh dunia.
2. Apakah perlu memasukkan product key saat menginstall Windows?
Ya, product key diperlukan saat menginstall Windows. Namun, kamu memiliki pilihan untuk memasukkan product keymu saat menginstall atau setelah instalasi selesai. Jika kamu tidak memiliki product key di saat menginstall, kamu dapat memasukkannya nanti.
 Cara Install Windows 10
Cara Install Windows 10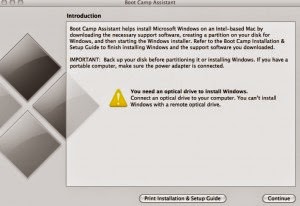 Cara Install Windows 7 di Macbook dengan USB Drive
Cara Install Windows 7 di Macbook dengan USB Drive How to install windows 10 (Cara Install Windows 10)
How to install windows 10 (Cara Install Windows 10)