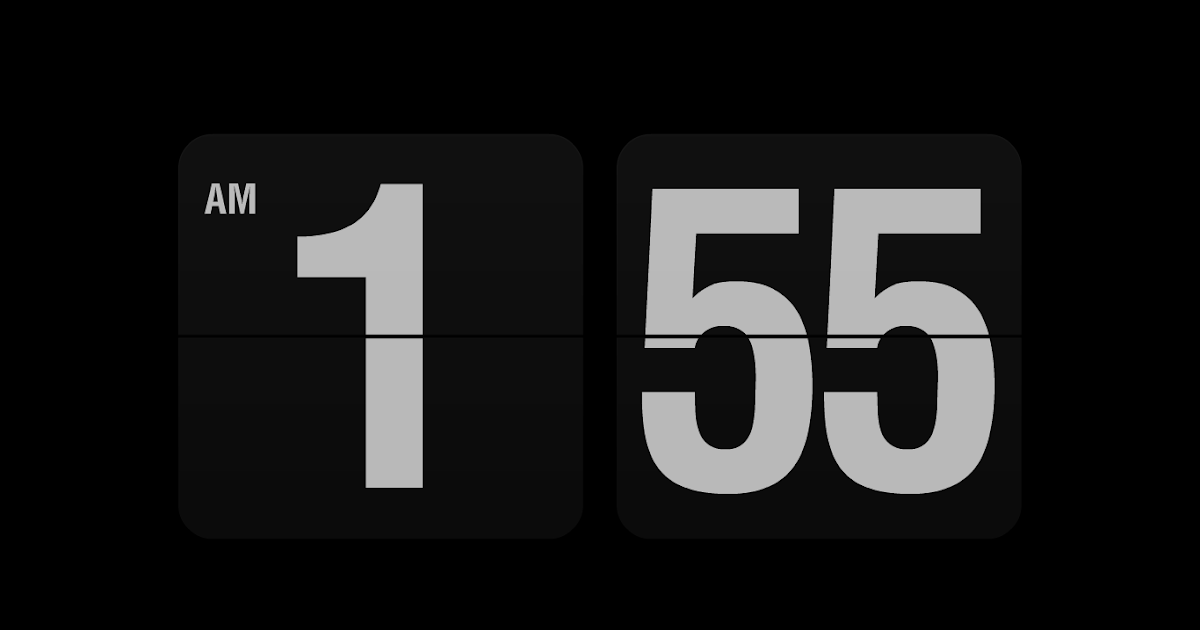Dalam dunia teknologi informasi, penggunaan komputer tidak bisa dihindari dan pasti menyimpan data-data penting yang digunakan dalam kehidupan sehari-hari. Nah, salah satu informasi penting yang harus diketahui dan saksikan oleh pengguna komputer adalah jam digital. Oleh karena itu, kali ini kami akan membahas sejumlah tips dan trik untuk pengaturan jam digital di Windows 10.
1. Screensaver Jam Digital Gratis Untuk Windows 10
Jam digital gratis sebenarnya sangat mudah ditemukan dan digunakan di Windows 10. Namun, jika kita tidak ingin mengatur jam digital padat fitur yang standard, maka cobalah screensaver jam digital gratis. Screensaver itu sendiri adalah program yang berjalan ketika layar monitor tidak aktif dan layar monitor berubah menjadi mode dompet. Screensaver yang ditampilkan bisa berupa kumpulan gambar atau menampilkan informasi lain, seperti jam digital.
Salah satu layanan screensaver jam digital gratis untuk Windows 10 yang tersedia di Internet adalah satutitiknol.com. Screensaver tersebut menyajikan berbagai macam tema, mulai dari tema warna coklat, biru, abu-abu, putih, dan lain sebagainya. Screensaver ini juga memiliki fitur yang cukup lengkap dan mudah untuk digunakan, seperti pengaturan font, tampilan transparan, format waktu, dan lain-lain. Dengan menggunakan screensaver jam digital gratis tersebut, pengguna Windows 10 tidak hanya bisa mengetahui waktu yang akurat, namun juga bisa menghias tampilan layar monitor secara unik dan menarik.
2. Cara Setting Jam di Windows 10 Manual & Otomatis
Cara setting jam di Windows 10 sangat mudah dilakukan. Hal ini bisa dilakukan secara manual atau otomatis. Pengaturan jam secara otomatis biasanya dilakukan oleh sistem dan disesuaikan dengan zona waktu pengguna. Sedangkan pengaturan jam secara manual bisa dilakukan oleh pengguna dengan menyesuaikan waktu secara manual.
Jika pengguna ingin mengatur jam secara otomatis, maka tinggal mengikuti beberapa langkah mudah ini:
- Klik tanggal dan waktu pada toolbar atau bar atas sistem.
- Pilih Ubah Pengaturan Tanggal dan Waktu.
- Pada menu Setel Tanggal dan Waktu, pastikan fitur Atur Tanggal dan Waktu diaktifkan.
Jika pengguna ingin mengatur jam secara manual, maka hal ini juga sangat mudah dilakukan. Tinggal masuk ke pengaturan tanggal dan waktu, kemudian atur waktu sesuai dengan kebutuhan.
3. Cara Ubah Tampilan Jam di Taskbar Windows 10
Tampilan jam di Windows 10 pada umumnya terletak pada taskbar, yaitu area di bawah layar monitor yang menampilkan aplikasi yang sedang dijalankan atau digunakan pengguna. Namun, terkadang tampilan jam pada taskbar tersebut tidak menarik atau sulit dibaca. Nah, ada cara mudah untuk mengubah tampilan jam di taskbar menjadi lebih menarik dan mudah dibaca.
Berikut adalah beberapa langkah mudah untuk mengubah tampilan jam di taskbar di Windows 10:
- Klik tombol Start dan pilih Pengaturan.
- Pilih Personalisasi.
- Pilih Taskbar pada panel sisi kiri layar.
- Pilih Tanggal.
- Pilih opsi tampilan jam yang diinginkan, seperti menggunakan format 12 atau 24 jam, menampilkan hari, tanggal, dan lain-lain.
4. Cara Menampilkan Satuan Detik pada Jam di Windows 10
Tampilan jam di Windows 10 memang sudah cukup menarik. Namun, masih ada beberapa pengguna yang membutuhkan informasi waktu lebih detail, seperti satuan detik pada jam digital. Nah, di Windows 10, pengguna bisa menampilkan satuan detik tersebut dengan mudah.
Berikut adalah beberapa langkah mudah untuk menampilkan satuan detik pada jam di Windows 10:
- Buka Pengaturan Windows 10 dengan menekan tombol Windows + I.
- Pilih Tanggal & Waktu.
- Pilih Bawaan atau Buat Format Waktu.
- Pada menu Editing, pilih opsi Format Pengaturan Waktu, kemudian tambahkan ss untuk menampilkan satuan detik pada jam.
- Pilih Simpan untuk menyimpan pengaturan tersebut.
FAQ
1. Apakah saya bisa menggunakan screensaver jam digital gratis di Windows 10?
Tentu saja. Screensaver jam digital gratis tersedia secara gratis di Internet, dan bisa diunduh dan digunakan oleh pengguna Windows 10 dengan mudah. Selain sebagai pengingat waktu yang akurat, screensaver tersebut juga bisa memberikan sentuhan yang unik pada tampilan layar monitor pengguna.
2. Apakah saya bisa menampilkan satuan detik pada jam digital di Windows 10?
Tentu saja. Pengguna bisa mengatur tampilan jam digital di Windows 10 secara manual dengan menambahkan satuan detik pada format waktu pengaturan. Setelah pengaturan tersebut disimpan, jam digital akan menampilkan satuan detik secara bergantian dengan menit dan jam.