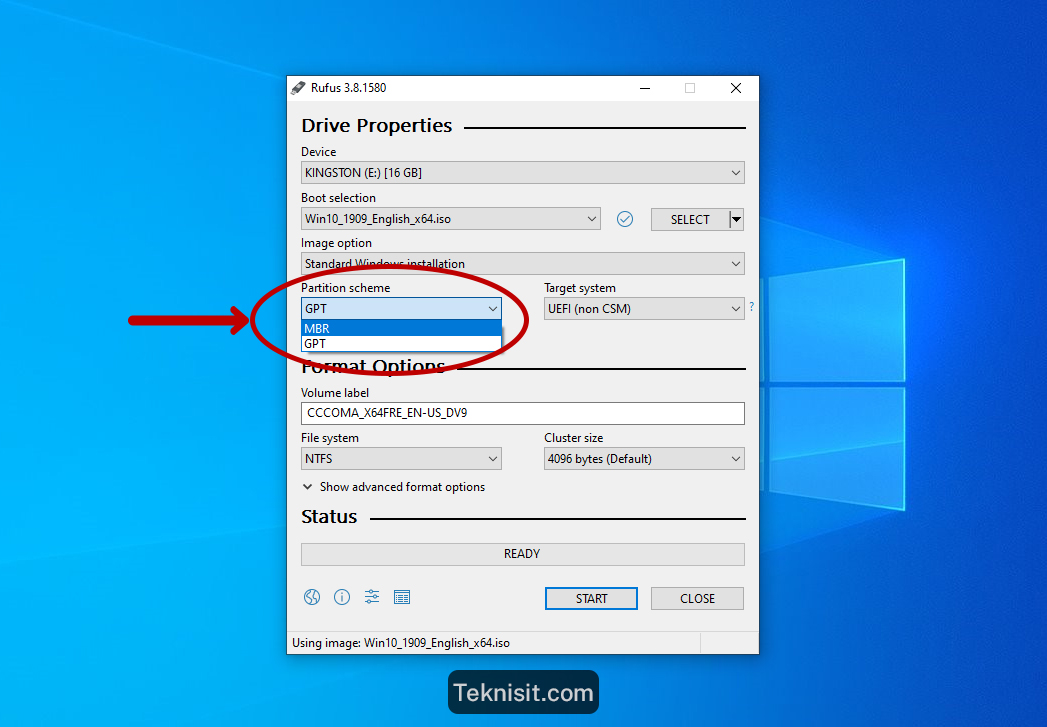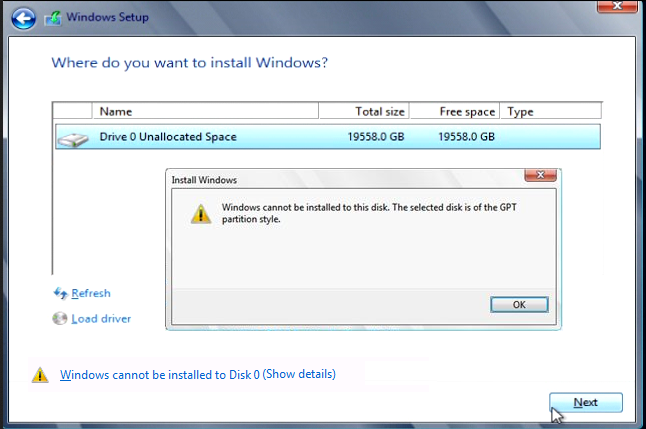Kalian pasti sudah tidak asing lagi dengan istilah partisi pada komputer atau laptop kalian. Partisi adalah pembagian ruang penyimpanan pada harddisk di dalam sebuah komputer atau laptop. Biasanya, ketika kita baru membeli sebuah laptop atau komputer, harddisk sudah terbagi menjadi beberapa partisi. Partisi ini bisa digunakan untuk menginstall sistem operasi, atau bisa juga untuk menyimpan file-file yang kita miliki. Tapi, tahukah kamu bahwa partisi itu sendiri dapat memiliki dua jenis, yaitu MBR dan GPT?
MBR dan GPT
MBR dan GPT adalah tabel partisi di dalam harddisk yang digunakan untuk mengatur pembagian penyimpanan. MBR (Master Boot Record) adalah jenis partisi lama yang sudah ada sejak awal sistem operasi MS-DOS. Sedangkan GPT (GUID Partition Table) adalah jenis partisi yang digunakan pada sistem operasi modern.
Seiring dengan perkembangan teknologi, banyak pengguna komputer yang beralih menggunakan sistem operasi modern yang membutuhkan partisi GPT. Tapi, apa bedanya MBR dan GPT?
Perbedaan MBR dan GPT
Perbedaan dasar antara MBR dan GPT adalah pada cara mereka menyimpan informasi partisi. MBR menggunakan Master Boot Record, sedangkan GPT menggunakan GUID Partition Table. Selain itu, MBR hanya dapat menampung hingga 4 partisi primer, sedangkan GPT dapat memiliki lebih dari 4 partisi primer. Hal ini sangat berguna bagi para pengguna komputer atau laptop yang menginginkan pembagian partisi yang lebih fleksibel.
Selain itu, GPT memiliki ukuran pembagian partisi yang lebih besar dibandingkan dengan MBR. Ukuran partisi maksimum yang bisa dihandle oleh MBR adalah 2 TB, sedangkan GPT bisa menampung hingga lebih dari 2 TB.
Cara Convert Partisi MBR ke GPT
Bagi kamu yang menggunakan sistem operasi modern seperti Windows 10 atau Windows 8, ada banyak manfaat yang bisa kamu dapatkan dengan menggunakan partisi GPT pada harddisk atau SSD. Namun, untuk mengubah partisi MBR ke GPT, ada beberapa hal yang perlu kamu perhatikan:
1. Pastikan Harddisk Kamu adalah Disk Basic
Sebelum mengubah partisi MBR ke GPT, pastikan harddisk kamu adalah disk basic. Jika disk kamu diubah menjadi dynamic disk, kamu tidak akan dapat mengubahnya menjadi GPT kecuali kamu menjalankan proses pemformatan (yang akan menghapus semua data).
2. Backup Data Penting Kamu
Seperti yang sudah disebutkan sebelumnya, proses mengubah partisi MBR ke GPT akan menghapus semua data di dalam harddisk. Oleh karena itu, pastikan kamu melakukan backup data-data penting kamudengan cara menyimpannya di harddisk eksternal, atau menggunakan layanan cloud storage seperti Google Drive atau Dropbox.
3. Gunakan Disk Management Windows
Untuk mengubah partisi MBR ke GPT, kamu bisa menggunakan Disk Management di Windows. Caranya adalah sebagai berikut:
- Klik tombol start dan search “disk management” atau “disk management windows”.
- Pilih harddisk MBR yang akan diubah menjadi GPT.
- Klik kanan pada harddisk dan pilih “Convert to GPT Disk”.
- Ikuti instruksi dan reboot komputer kamu.
Setelah proses reboot selesai, kamu bisa melihat bahwa harddisk kamu sudah berubah menjadi GPT.
FAQ
1. Apa itu Partisi MBR?
Partisi MBR adalah jenis partisi lama yang sudah ada sejak awal sistem operasi MS-DOS. Tabel partisi MBR disimpan pada posisi awal harddisk, biasanya pada alamat chs(0,0,1) atau LBA0. MBR memiliki keterbatasan dalam menampung partisi primer dan partisi extended, dan pengguna MBR juga diharuskan memperhatikan batas kelebihan dan ukuran partisi.
2. Apa itu Partisi GPT?
Partisi GPT adalah sebuah sistem partisi yang digunakan pada harddisk yang memiliki ukuran lebih dari 2 TB. Selain itu, GPT juga memiliki kelebihan yaitu dapat menampung lebih dari 4 partisi primer. Partisi GPT tidak dapat digunakan pada harddisk dengan BIOS legacy, dan hanya bisa digunakan pada harddisk dengan sistem UEFI.