Windows 10 is the latest version of the popular Microsoft operating system and is widely used around the world. Installing Windows 10 on an Asus X453m is a relatively simple process that can be completed by following a few easy steps. This article will provide a step-by-step guide on how to install Windows 10 on an Asus X453m laptop.
 Cara Instal Windows 10 Di Asus X453m The Latest
Cara Instal Windows 10 Di Asus X453m The Latest
Before you begin the installation process, you will need to make sure that your laptop is compatible with Windows 10. This can be done by checking the system requirements on Microsoft’s website, which lists the minimum hardware specifications required to run Windows 10.
Once you have verified that your laptop is compatible, you can begin the installation process by following these steps:
Step 1: Backup Your Data
Before you install Windows 10, it is important to back up all your data, including documents, music, videos, and photos. This is because the installation process will overwrite all your existing files and applications. You can use an external hard drive or cloud storage to backup your data.
Step 2: Create Installation Media
Once you have backed up your data, you will need to create installation media for Windows 10. You can do this by downloading the Windows 10 Media Creation Tool, which is available on Microsoft’s website. The tool will guide you through the process of creating installation media using either a DVD or USB flash drive.
Step 3: Boot From Installation Media
After you have created the installation media, you will need to boot your laptop from it. To do this, you will need to change the boot order in the BIOS settings. You can access the BIOS settings by pressing F2 or Del during startup. Once you are in the BIOS settings, navigate to the Boot tab and change the boot order so that the installation media is the first option.
Step 4: Install Windows 10
Once you have changed the boot order, save the settings and exit the BIOS. Your laptop will then reboot and begin the installation process. Follow the on-screen instructions to install Windows 10. You will need to enter your product key, select the language and time zone, and choose the partition where you want to install Windows 10. The installation process may take several minutes to complete.
Step 5: Install Drivers
After you have installed Windows 10, you will need to install the drivers for your laptop. Drivers are software that allow your laptop to communicate with its hardware components, such as the graphics card, sound card, and network adapter. You can download the drivers from Asus’ website or use a driver update tool to automatically install the latest drivers.
 Cara Instal Ulang Laptop Asus K43u Windows 7
Cara Instal Ulang Laptop Asus K43u Windows 7
If you have an Asus K43u laptop and want to reinstall Windows 7, the process is relatively straightforward. Here are the steps you need to follow:
Step 1: Backup Your Data
As with any operating system installation, it is important to back up your data before you reinstall Windows 7. This will ensure that you don’t lose any important files or documents. You can use an external hard drive or cloud storage to backup your data.
Step 2: Create Installation Media
You will need to create installation media for Windows 7, which you can do by using a Windows 7 installation disc or a USB flash drive. If you have a Windows 7 installation disc, simply insert it into your laptop’s DVD drive. If you don’t have a disc, you can create a bootable USB flash drive using the Windows USB/DVD Download tool. This tool is available for free on Microsoft’s website.
Step 3: Boot From Installation Media
Once you have created the installation media, you will need to boot your laptop from it. To do this, you will need to change the boot order in the BIOS settings. You can access the BIOS settings by pressing F2 or Del during startup. Once you are in the BIOS settings, navigate to the Boot tab and change the boot order so that the installation media is the first option.
Step 4: Install Windows 7
After you have changed the boot order, save the settings and exit the BIOS. Your laptop will then reboot and begin the installation process. Follow the on-screen instructions to install Windows 7. You will need to enter your product key, select the language and time zone, and choose the partition where you want to install Windows 7. The installation process may take several minutes to complete.
Step 5: Install Drivers
After you have installed Windows 7, you will need to install the drivers for your laptop. Drivers are software that allow your laptop to communicate with its hardware components, such as the graphics card, sound card, and network adapter. You can download the drivers from Asus’ website or use a driver update tool to automatically install the latest drivers.
 Cara Instal Ulang Laptop Zyrex Menggunakan Flashdisk
Cara Instal Ulang Laptop Zyrex Menggunakan Flashdisk
If you have a Zyrex laptop and want to reinstall Windows using a flash drive, the process is relatively simple. Here are the steps you need to follow:
Step 1: Backup Your Data
Before you reinstall Windows, it is important to back up all your data, including documents, music, videos, and photos. This is because the installation process will overwrite all your existing files and applications. You can use an external hard drive or cloud storage to backup your data.
Step 2: Create Bootable Flash Drive
You will need to create a bootable flash drive with the Windows installation files. You can do this by using the Windows USB/DVD Download tool, which is available for free on Microsoft’s website. The tool will guide you through the process of creating a bootable flash drive from a Windows ISO file.
Step 3: Boot From Flash Drive
Once you have created the bootable flash drive, you will need to boot your laptop from it. To do this, you will need to change the boot order in the BIOS settings. You can access the BIOS settings by pressing F2 or Del during startup. Once you are in the BIOS settings, navigate to the Boot tab and change the boot order so that the flash drive is the first option.
Step 4: Install Windows
After you have changed the boot order, save the settings and exit the BIOS. Your laptop will then reboot and begin the installation process. Follow the on-screen instructions to install Windows. You will need to enter your product key, select the language and time zone, and choose the partition where you want to install Windows. The installation process may take several minutes to complete.
Step 5: Install Drivers
After you have installed Windows, you will need to install the drivers for your laptop. Drivers are software that allow your laptop to communicate with its hardware components, such as the graphics card, sound card, and network adapter. You can download the drivers from Zyrex’s website or use a driver update tool to automatically install the latest drivers.
FAQ
What should I do if I encounter an error during the installation process?
If you encounter an error during the installation process, try restarting your laptop and starting the installation process again. If the error persists, you may need to consult a professional technician or contact the manufacturer for assistance.
How can I ensure that my laptop runs smoothly after installing Windows?
To ensure that your laptop runs smoothly after installing Windows, make sure you install the latest drivers and updates, optimize your disk space and system settings, and uninstall any unnecessary programs or applications. You can also use a system cleaning tool to remove junk files and optimize your system performance.
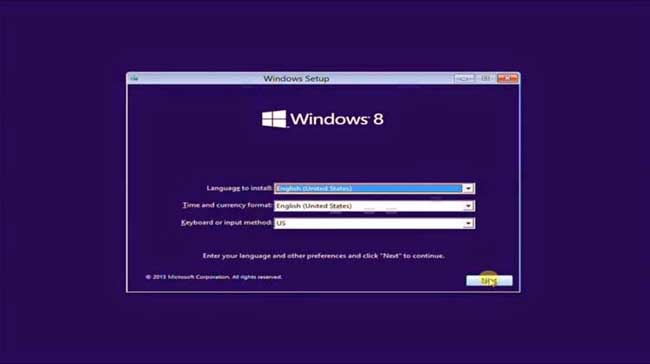 Cara Instal Ulang Laptop Asus K43u Windows 7
Cara Instal Ulang Laptop Asus K43u Windows 7 Cara Instal Ulang Laptop Zyrex Menggunakan Flashdisk
Cara Instal Ulang Laptop Zyrex Menggunakan Flashdisk