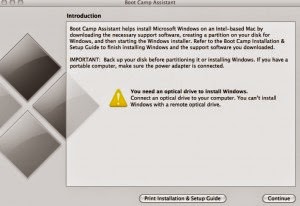Cara Install Windows 10 di PC atau Laptop
1. Persiapan
Sebelum memulai proses install Windows 10 di PC atau laptop, pastikan bahwa persiapan yang dibutuhkan telah dilakukan. Berikut adalah daftar persiapan yang harus dilakukan sebelum menginstall Windows 10:
- Komputer atau laptop yang akan diinstall Windows 10
- CD atau DVD install Windows 10, atau USB flash drive yang berisi file installasi Windows 10
- Product key Windows 10
- Backup data penting
2. Memulai Proses Installasi
Setelah persiapan telah dilakukan, maka selanjutnya adalah memulai proses installasi Windows 10 di PC atau laptop. Berikut ini adalah langkah-langkahnya:
- Masukkan CD atau DVD install Windows 10, atau USB flash drive yang berisi file installasi Windows 10 ke PC atau laptop yang akan diinstall Windows 10. Kemudian, restart komputer atau laptop tersebut.
- Setelah komputer atau laptop restart, maka akan muncul layar dengan opsi untuk memilih bahasa dan konfigurasi lainnya. Pilih bahasa dan konfigurasi yang sesuai dengan kebutuhan.
- Setelah itu, klik “Install Now” untuk memulai proses installasi Windows 10.
- Selanjutnya, masukkan product key Windows 10. Jika tidak memiliki product key, maka dapat memilih untuk memasukkannya nanti atau memilih opsi “skip”.
- Kemudian, pilih jenis instalasi Windows 10 yang diinginkan – Upgrade atau Custom. Upgrade akan memperbarui versi Windows yang ada tanpa menghapus file yang tersimpan, sedangkan Custom akan menghapus semua file dan memulai instalasi ulang dari awal.
- Pilih partisi hard drive yang ingin digunakan untuk Windows 10. Jika partisi belum dibuat, maka dapat membuatnya terlebih dahulu. Setelah itu, klik “Next”.
- Proses installasi akan dimulai dan dapat memakan waktu beberapa menit hingga satu jam, tergantung pada spesifikasi komputer atau laptop. Tunggu hingga proses selesai.
- Setelah selesai, akan diminta untuk mengatur username, password, dan konfigurasi lainnya. Isikan informasi yang diminta.
- Akhirnya, komputer atau laptop akan reboot dan siap digunakan dengan Windows 10.
Gambaran Pemilihan Partisi Hard Drive
Sumber: arusgadget.com
FAQ (Frequently Asked Questions)
Pertanyaan 1: Apakah data yang tersimpan di hard drive akan hilang ketika melakukan install ulang Windows 10?
Jawaban: Jika jenis instalasi yang dipilih adalah Custom, maka semua data yang tersimpan di hard drive akan hilang. Oleh karena itu, sangat disarankan untuk melakukan backup data penting terlebih dahulu sebelum melakukan install ulang Windows 10. Namun, jika jenis instalasi yang dipilih adalah Upgrade, maka data yang tersimpan di hard drive tidak akan hilang.
Pertanyaan 2: Bagaimana cara membuat USB flash drive yang berisi file installasi Windows 10?
Jawaban: Berikut adalah langkah-langkah untuk membuat USB flash drive yang berisi file installasi Windows 10:
- Download file ISO installasi Windows 10 dari situs resmi Microsoft.
- Hubungkan USB flash drive ke PC atau laptop yang akan digunakan untuk membuat USB flash drive bootable.
- Buka aplikasi “Windows USB/DVD Download Tool” yang dapat diunduh secara gratis dari situs resmi Microsoft atau aplikasi pembuat USB flash drive bootable lainnya.
- Pilih file ISO installasi Windows 10 yang telah didownload, kemudian klik “Next”.
- Pilih “USB device” sebagai media untuk bootable, kemudian klik “Begin copying”.
- Tunggu hingga proses selesai, dan USB flash drive bootable Windows 10 siap digunakan.
Video Tutorial Cara Install Ulang Laptop Hp Dengan Windows 10
Cara Install Windows 7 di Macbook dengan USB Drive
1. Persiapan
Sebelum memulai proses install Windows 7 di Macbook dengan USB Drive, pastikan bahwa persiapan yang dibutuhkan telah dilakukan. Berikut adalah daftar persiapan yang harus dilakukan sebelum menginstall Windows 7:
- Macbook yang akan diinstall Windows 7
- File ISO Windows 7
- USB flash drive dengan kapasitas minimal 4 GB
- Software Boot Camp
- Product key Windows 7
- Backup data penting
2. Memulai Proses Installasi
Setelah persiapan telah dilakukan, maka selanjutnya adalah memulai proses installasi Windows 7 di Macbook dengan USB Drive. Berikut ini adalah langkah-langkahnya:
- Persiapkan USB flash drive dengan memberikan format NTFS. Gunakan software Boot Camp untuk membuat partisi baru yang akan digunakan untuk Windows 7. Pilih partisi yang baru dibuat saat installasi Windows 7.
- Masukkan USB flash drive ke port USB pada Macbook dan restart Macbook segara setelah membuka program Boot Camp.
- Pada window yang muncul, pilih “Create a Windows 7 install disk” dan biarkan Boot Camp men-download driver yang diperlukan. Jika Anda telah memiliki file ISO Windows 7, pilih opsi “Save a Windows 7 install disk” dan pilih tempat penyimpanan file ISO tersebut.
- Setelah proses download selesai, Boot Camp akan membuka aplikasi “Disk Utility”. Pilih USB flash drive yang sudah disediakan, kemudian klik “Erase…” dan berikan nama untuk USB flash drive tersebut.
- Kemudian, buka aplikasi Boot Camp Assistant dan pilih opsi “Install Windows 7”. Ikuti petunjuk pada layar hingga Boot Camp menginstruksikan untuk memasukkan USB flash drive yang telah disiapkan.
- Setelah halaman instalasi Windows 7 muncul, pilih bahasa dan konfigurasi lain yang dibutuhkan. Kemudian, klik “Install now”.
- Ikuti petunjuk pada layar untuk memasukkan product key Windows 7 dan konfigurasi lain seperti zone waktu, username dan lainnya.
- Pilih partisi yang telah dibuat sebelumnya untuk Windows 7 dan klik “Next”.
- Pada proses instalasi, komputer atau laptop akan reboot beberapa kali. Tunggu hingga proses selesai dan masukkan username dan password Anda.
- Setelah selesai, Macbook akan otomatis melakukan reboot dan siap digunakan dengan Windows 7.
Gambaran Tampilan Installer Windows 7
Sumber: tokopintar.com
FAQ (Frequently Asked Questions)
Pertanyaan 1: Apakah software Boot Camp harus diinstall sebelum menginstall Windows 7 di Macbook?
Jawaban: Ya, software Boot Camp sangat penting untuk menginstall Windows 7 di Macbook. Software ini memungkinkan Macbook untuk dapat menjalankan sistem operasi Windows dengan menggunakan partisi khusus dari hard drive.
Pertanyaan 2: Apakah perlu melakukan backup data sebelum menginstall Windows 7 di Macbook?
Jawaban: Ya, sangat direkomendasikan untuk melakukan backup data penting sebelum menginstall Windows 7 di Macbook. Hal ini dilakukan untuk menghindari kehilangan data karena seluruh data yang tersimpan di hard drive akan hilang saat partisi baru dibuat.