Halo teman-teman! Ingin menggunakan Windows di Mac atau MacBook Anda? Tidak perlu khawatir lagi karena kami telah menyiapkan panduan lengkap tentang cara menginstal Windows pada komputer Mac Anda. Siapkan diri Anda untuk mengikuti panduan ini dan dapatkan pengalaman komputasi yang lebih lengkap!
Cara Install Microsoft Office 2019 di Mac dan MacBook
Salah satu keuntungan menggunakan Mac atau MacBook adalah keamanan dan performanya yang sangat baik. Namun, ada kalanya kita harus menggunakan atau menginstal program-program khusus yang hanya tersedia pada Windows. Untungnya, kita masih dapat menggunakan Windows pada Mac atau MacBook kita dengan menginstal Windows secara manual dan kemudian menginstal program-program tersebut. Nah, salah satu program yang banyak digunakan adalah Microsoft Office 2019. Mari kita lihat cara menginstalnya pada Mac atau MacBook Anda.
Langkah 1: Persiapan
Sebelum menginstal Microsoft Office 2019 pada Mac atau MacBook, pastikan komputer Anda telah memenuhi persyaratan sistem yang dibutuhkan. Berikut adalah persyaratan sistem minimal untuk menginstal Microsoft Office 2019:
- Intel processor
- 4GB RAM
- 10 GB ruang penyimpanan yang tersedia
- macOS 10.12 atau yang lebih baru
Setelah memastikan Mac atau MacBook Anda memenuhi persyaratan sistem, pastikan juga Anda memiliki paket Microsoft Office 2019 lengkap dengan file .dmg-nya.
Langkah 2: Mount File DMG
Sekarang, saatnya untuk menginstal Microsoft Office 2019 pada Mac atau MacBook Anda. Pertama, buka file DMG yang telah Anda download dengan cara double klik pada file tersebut. Setelah itu, mount disk image installer dengan cara double klik icon file disk image yang telah terbuka.
Langkah 3: Menjalankan Instalasi
Selanjutnya, Anda akan melihat jendela installer. Pilih “Microsoft Office Installer” dan klik “Continue” untuk menyusun paket instalasi.
Pada jendela berikutnya, klik “Continue” lagi pada informasi paket instalasi. Kemudian, baca dan setujui perjanjian lisensi pada jendela selanjutnya dan klik “Agree” untuk melanjutkan.
Kemudian, pilih folder untuk menginstal Microsoft Office 2019 dan klik “Install”. Setelah itu, masukkan nama dan password akun Admin Mac atau MacBook Anda dan klik “Install Software” untuk memulai proses instalasi.
Langkah 4: Selesaikan Instalasi
Proses instalasi akan memakan waktu beberapa menit tergantung pada kecepatan komputer Anda. Setelah selesai, klik “Close” pada jendela selesai.
Kemudian, untuk melengkapi instalasi, buka aplikasi Microsoft Office 2019 pada Mac atau MacBook Anda dan aktivasi software tersebut dengan memasukkan nomor seri yang Anda miliki.
Itulah langkah-langkah yang bisa Anda ikuti untuk menginstal Microsoft Office 2019 pada Mac atau MacBook Anda. Mudah kan?
Cara Install Windows di MacBook/Mac – Dual Boot macOS dan Windows
Ini dia panduan lengkap bagaimana menginstal Dual Boot Windows pada MacBook/Mac Anda. Aplikasi Universal serial BUS, dan Microsoft Windows installer dibutuhkan untuk melakukan instalasi. Nah, berikut langkah-langkah yang dapat Anda ikuti untuk menginstall Windows di MacBook atau Mac dengan dual boot.
Langkah 1: Download Windows ISO
Unduh file image ISO dari Windows dari situs web resmi Microsoft.
Langkah 2: Buat Bootable USB Windows
Setelah selesai, buatlah Universal Serial Bus Installer untuk Windows. Unduh dan install aplikasi Universal USB Installer, yang bisa Anda download di situs resmi pendekar. Pilih Windows ISO image file dan pilih USB Drive, kemudian klik “Create”. Setelah itu, USB drive Anda sudah siap sebagai installer Windows.
Langkah 3: Partition Hard Drive Mac
Dalam hal ini, kami akan menggunakan aplikasi BootCamp yang sudah disediakan pada sistem dan dapat ditemukan di dalam folder Utilities. Buka aplikasi dan pilih “Continue” untuk memulai proses pembagian atau partisi hard drive pada Mac atau MacBook.
Pada jendela berikutnya, tentukan ukuran hard disk drive yang akan digunakan untuk instalasi Windows Anda. Jangan lupa, untuk mengaktifkan opsi “Download the latest Windows support software from Apple”. Kemudian, klik “Install” untuk memulai proses pembagian hard drive.
Langkah 4: Instalasi Windows
Reboot dan boot Mac atau MacBook menggunakan USB drive dengan installer Windows. Ikuti proses instalasi sampai selesai, lalu restart Mac atau MacBook Anda.
Langkah 5: Pemasangan Driver BootCamp
Jangan lupa untuk menginstal driver BootCamp yang sudah selesai di download oleh aplikasi BootCamp tadi. Anda bisa mendownload driver Windows tersebut dari sidebar BootCamp setup.
Setelah itu, Windows dan Mac atau MacBook Anda sudah siap untuk melakukan boot secara dual. Saat Anda sedang menggunakan Windows, maka restart komputer agar bisa menggunakan MacOS atau sebaliknya.
FAQ
1. Apakah saya bisa menghapus dual boot pada Mac atau MacBook setelah menginstall Windows?
Tentu saja! Jika kamu merasa dual boot yang telah dipasang tidak lagi diperlukan, kamu dapat menghapusnya dengan mengikuti langkah-langkah berikut:
- Buka boot camp assistant.
- Klik “Continue”.
- Pilih “Remove Windows 7 or later version” dan klik “Restore”.
- Ikuti instruksi untuk menghapus Windows dan untuk mengembalikan hard drive Anda.
2. Apakah dual boot pada Mac dapat merusak Mac or MacBook?
Dual boot dapat merusak pada Mac atau MacBook jika tidak dilakukan dengan benar. Jadi, pastikan Anda mengikuti langkah-langkah yang tepat dan memahami risikonya sebelum melakukannya.
Video Tutorial
Berikut adalah video tutorial tentang cara menginstal Microsoft Office 2019 pada Mac atau MacBook:
Berikut adalah video tutorial tentang cara menginstal Dual Boot Windows pada MacBook atau Mac:
Demikianlah ulasan lengkap tentang cara menginstal Windows pada Mac atau MacBook. Semoga bermanfaat dan dapat membantu kalian dalam menjalankan kegiatan sehari-hari. Terimakasih!
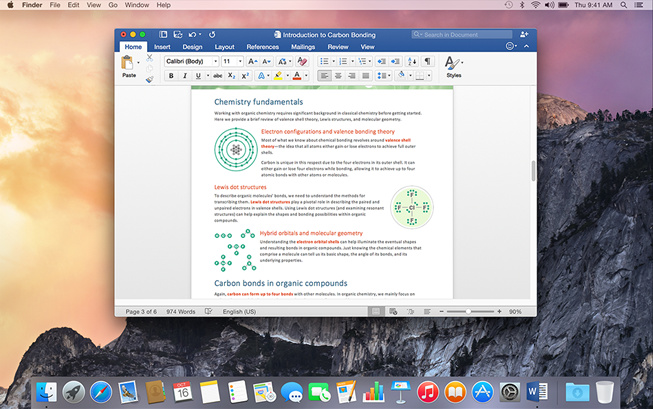




.jpg)


