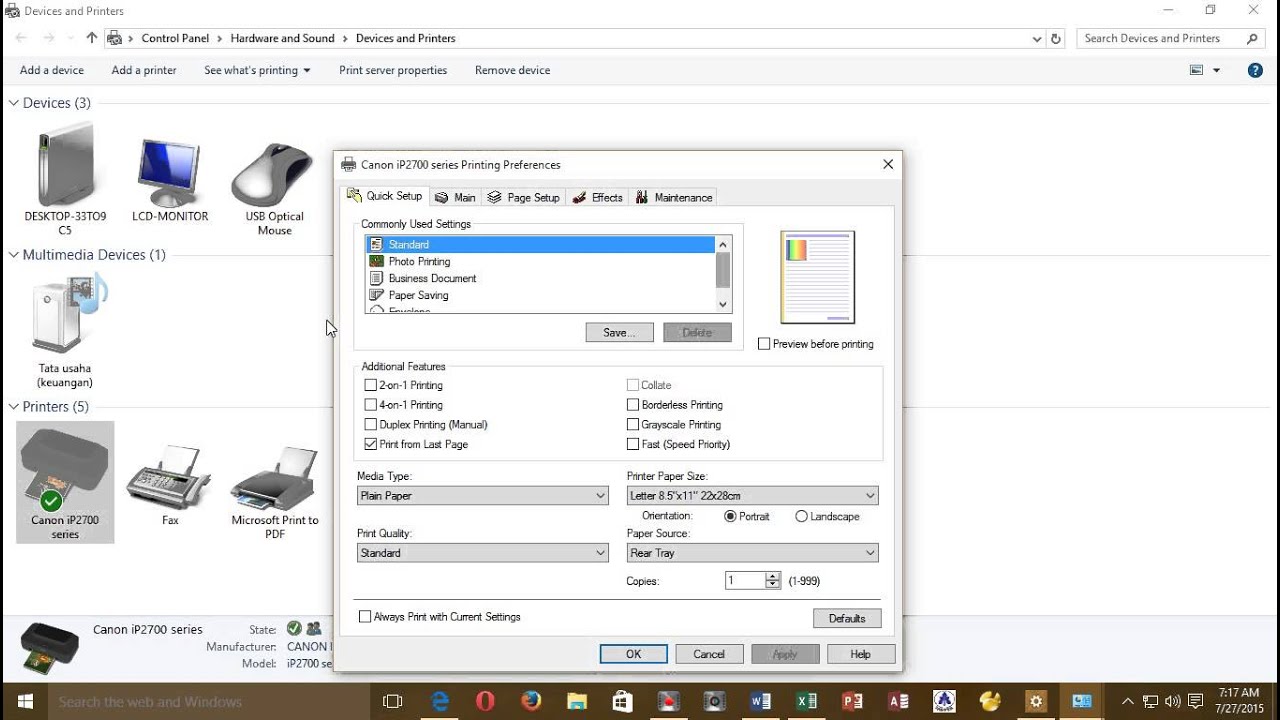Halo teman-teman, kali ini kami akan membahas tentang beberapa tutorial printer yang mungkin dapat membantu teman-teman dalam mengatasi berbagai kemungkinan masalah yang muncul saat menggunakan printer. Selain itu, kami juga akan memberikan beberapa FAQ dan include video Youtube sebagai bahan tambahan.
Cara Sharing Printer Windows 7, 8, dan 10 dengan WIFI
Jika teman-teman memiliki beberapa komputer atau laptop di rumah atau di kantor dan ingin menggunakan printer yang sama, maka sharing printer adalah solusinya. Sharing printer memungkinkan teman-teman untuk mengakses printer yang sama dari berbagai komputer atau laptop yang terhubung dengan jaringan WIFI.
Berikut ini adalah cara sharing printer Windows 7, 8, dan 10 dengan WIFI:
- Pertama, hubungkan printer ke komputer atau laptop yang ingin digunakan sebagai server untuk sharing printer.
- Setelah printer terhubung, buka Control Panel, lalu cari “Devices and Printers”.
- Pilih printer yang akan dibagikan, lalu klik kanan dan pilih “Printer Properties”.
- Pada tab “Sharing”, centang “Share this printer”, beri nama pada printer yang akan dibagikan.
- Klik “OK” untuk menyimpan perubahan.
- Buka Control Panel lagi, cari “Network and Sharing Center”.
- Pilih “Change advanced sharing settings”.
- Pilih “Turn on network discovery” dan “Turn on file and printer sharing”.
- Klik “Save changes” untuk menyimpan perubahan.
- Setelah itu, pada komputer atau laptop lain yang ingin menggunakan printer yang dibagikan, cari printer tersebut dengan cara: Control Panel > Devices and Printers > Add a printer > Add a network, wireless or Bluetooth printer > Select a shared printer by name.
- Pilih printer yang ingin digunakan, lalu klik “Next”.
- Ikuti petunjuk untuk menyelesaikan instalasi printer pada komputer atau laptop tersebut.
Dengan cara ini, teman-teman dapat sharing printer dengan mudah tanpa perlu membeli printer baru lagi.
Cara Setting Printer Sharing Wifi – sclasopa
Jika teman-teman memiliki beberapa komputer atau laptop di rumah atau di kantor dan ingin menggunakan printer yang sama, maka setting printer sharing wifi adalah solusinya. Setting printer sharing wifi memungkinkan teman-teman untuk mengakses printer yang sama dari berbagai komputer atau laptop yang terhubung dengan jaringan WIFI.
Berikut ini adalah cara setting printer sharing wifi:
- Pertama, pastikan printer dan komputer atau laptop yang akan digunakan sebagai server untuk printer sharing terhubung dengan jaringan WIFI yang sama.
- Buka Control Panel, lalu cari “Devices and Printers”.
- Pilih printer yang akan dibagikan, lalu klik kanan dan pilih “Printer Properties”.
- Pada tab “Sharing”, centang “Share this printer”, beri nama pada printer yang akan dibagikan.
- Klik “OK” untuk menyimpan perubahan.
- Pada komputer atau laptop lain yang ingin menggunakan printer yang dibagikan, pastikan juga terhubung dengan jaringan WIFI yang sama.
- Buka Control Panel, cari “Devices and Printers”.
- Klik “Add a printer” dan pilih “Add a network, wireless or Bluetooth printer”.
- Pilih printer yang ingin digunakan, lalu klik “Next”.
- Ikuti petunjuk untuk menyelesaikan instalasi printer pada komputer atau laptop tersebut.
Dengan cara ini, teman-teman dapat setting printer sharing wifi dengan mudah dan bisa menggunakan printer yang sama dari berbagai komputer atau laptop yang terhubung dengan jaringan WIFI.
FAQ (Frequently Asked Questions)
1. Mengapa printer tidak bisa terhubung dengan jaringan WIFI?
Ada beberapa alasan mengapa printer tidak bisa terhubung dengan jaringan WIFI, di antaranya:
- Koneksi WIFI yang lemah.
- Kesalahan saat menginstal driver printer.
- Konfigurasi jaringan tidak benar.
Untuk mengatasi masalah ini, teman-teman dapat memperkuat sinyal WIFI, memperbarui driver printer, atau memeriksa kembali konfigurasi jaringan.
2. Apa saja jenis-jenis printer yang ada?
Berikut adalah beberapa jenis printer yang umum digunakan:
- Inkjet printer: menggunakan tinta untuk mencetak gambar.
- Laser printer: menggunakan toner untuk mencetak gambar.
- Dot matrix printer: menggunakan pita ribbon untuk mencetak gambar.
- Thermal printer: menggunakan pita termal untuk mencetak gambar.
Include Video Youtube
Berikut adalah video tutorial tentang cara sharing printer di Windows:
Semoga tutorial tentang printer ini dapat membantu teman-teman dalam mengatasi masalah yang muncul saat menggunakan printer. Jangan lupa untuk mencoba tutorial-tutorial di atas dan share pengalaman teman-teman dengan kami di kolom komentar di bawah ini.