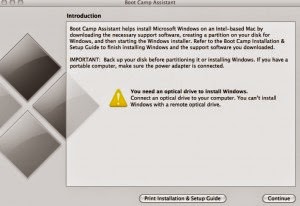Cara install Windows pada sebuah komputer ataupun laptop adalah salah satu hal yang dasar untuk dilakukan bagi pengguna pengguna Windows. Namun, terkadang muncul kendala pada saat proses instalasi Windows dilakukan, seperti tidak adanya DVD drive pada komputer atau laptop. Hal ini mungkin dapat diatasi dengan cara install Windows melalui USB drive atau flashdisk. Dalam artikel Pilar kali ini, kami akan membahas mengenai cara install Windows pada komputer atau laptop melalui USB drive atau flashdisk.
Langkah-langkah dalam Cara Install Windows 10 Melalui USB Drive atau Flashdisk
Berikut ini adalah langkah-langkah yang dapat dilakukan untuk melakukan instalasi Windows 10 pada komputer atau laptop melalui USB drive atau flashdisk:
1. Siapkan USB drive atau flashdisk
Langkah pertama yang harus dilakukan adalah menyiapkan USB drive atau flashdisk dengan ukuran minimal 8GB atau lebih. Pastikan juga bahwa USB drive atau flashdisk yang digunakan tidak memiliki data penting, karena proses instalasi akan menghapus seluruh data pada USB drive atau flashdisk tersebut.
Jangan lupa untuk mem-backup data penting yang ada pada USB drive atau flashdisk agar tidak hilang saat proses instalasi dilakukan.
2. Unduh file ISO Windows 10
Setelah USB drive atau flashdisk siap, langkah selanjutnya adalah mengunduh file ISO Windows 10 dari situs resmi Microsoft. Pastikan untuk memilih tipe bit yang sesuai dengan sistem komputer atau laptop yang akan diinstall Windows. Setelah proses pengunduhan selesai, simpan file ISO tersebut pada komputer atau laptop yang akan diinstall Windows.
3. Persiapkan software Rufus
Untuk membuat USB drive atau flashdisk menjadi bootable, dibutuhkan software bernama Rufus. Software ini dapat diunduh dari situs resmi Rufus di https://rufus.ie/.
Unduh dan install software Rufus pada komputer atau laptop yang akan digunakan untuk membuat bootable USB drive atau flashdisk.
4. Buat bootable USB drive atau flashdisk
Setelah Rufus terinstal, buka software tersebut dan pilih USB drive atau flashdisk yang akan digunakan dalam kolom Device.
Selanjutnya, klik tombol Select dan pilih file ISO Windows 10 yang telah diunduh sebelumnya.
Pada opsi Partition scheme, pilih MBR untuk BIOS atau UEFI dan FAT32 pada File system. Klik tombol Start untuk memulai proses pembuatan bootable USB drive atau flashdisk.
5. Setting BIOS pada komputer atau laptop
Sebelum melakukan instalasi Windows pada komputer atau laptop, pastikan pengaturan BIOS pada komputer atau laptop sudah diatur agar boot dari USB drive atau flashdisk.
Cara mengatur BIOS pada setiap komputer atau laptop berbeda-beda tergantung dari merek dan tipe komputer atau laptop tersebut. Secara umum, langkah yang harus dilakukan adalah dengan menekan tombol F2 atau F12 pada saat komputer atau laptop menyala untuk masuk ke halaman BIOS.
6. Mulai instalasi Windows
Setelah pengaturan BIOS sudah dilakukan, masukkan USB drive atau flashdisk yang telah dibuat menjadi bootable ke dalam port USB pada komputer atau laptop dan restart sistem. Klik tombol Enter saat muncul pesan “Press any key to boot from USB device” pada layar untuk memulai proses instalasi Windows.
Ikuti langkah-langkah yang diberikan pada layar untuk menyelesaikan proses instalasi Windows pada komputer atau laptop. Pastikan juga untuk memilih Drive dan partisi sistem sesuai keinginan. Setelah proses instalasi selesai, komputer atau laptop akan melakukan restart otomatis dan Windows telah siap digunakan pada perangkat anda.
FAQ
1. Bagaimana jika saya tidak memiliki DVD drive pada komputer atau laptop?
Jika komputer atau laptop tidak dilengkapi dengan DVD drive, maka instalasi Windows dapat dilakukan melalui USB drive atau flashdisk. Proses instalasi melalui USB drive atau flashdisk juga lebih cepat dan efektif dan selain itu anda juga dapat menggunakan USB drive atau flashdisk tersebut untuk keperluan lainnya setelah proses instalasi selesai.
2. Bagaimana jika USB drive atau flashdisk tidak terbaca pada saat proses instalasi Windows?
Hal ini mungkin disebabkan oleh beberapa hal, seperti USB drive atau flashdisk yang rusak atau tidak menyala. Pastikan juga pengaturan BIOS pada komputer atau laptop sudah benar sehingga sistem dapat membaca USB drive atau flashdisk dengan baik. Jangan lupa pula untuk melakukan format atau memeriksa kondisi USB drive atau flashdisk sebelum digunakan. Jika USB drive atau flashdisk tidak digunakan dalam jangka waktu yang lama, simpan pada tempat yang kering dan aman untuk menjaga keawetan dan kualitas USB drive atau flashdisk tersebut.
Video Tutorial: Cara Install Windows 10 Melalui USB Drive atau Flashdisk
Berikut ini adalah video tutorial mengenai cara install Windows 10 melalui USB drive atau flashdisk:
Dalam video tersebut, langkah-langkah yang harus dilakukan dalam proses instalasi Windows 10 melalui USB drive atau flashdisk telah dijelaskan dengan jelas. Video ini akan memudahkan anda dalam memahami setiap tahapan yang harus dilakukan dalam cara install Windows 10 melalui USB drive atau flashdisk.
Demikianlah tutorial cara install Windows 10 melalui USB drive atau flashdisk. Semoga artikel ini bermanfaat bagi anda yang membutuhkan informasi mengenai cara install Windows pada komputer atau laptop. Jangan lupa untuk selalu memeriksa kondisi hardware dan software komputer atau laptop anda sebelum melakukan instalasi Windows agar proses instalasi dapat berjalan dengan lancar.