Apakah Anda pernah mengalami masalah ketika menginstall Windows di komputer Anda? Salah satu masalah yang sering terjadi adalah GPT Partition Style. Tidak perlu khawatir, dalam artikel ini kami akan membahas cara mengatasi masalah tersebut.
 Cara Mengatasi GPT Partition Style
Cara Mengatasi GPT Partition Style
Sebelum membahas langkah-langkah untuk mengatasi GPT Partition Style, kita perlu memahami apa itu GPT dan MBR. GPT (GUID Partition Table) dan MBR (Master Boot Record) adalah dua jenis partisi hard disk drive yang berbeda. MBR digunakan pada hard disk drive yang lebih lama dan GPT digunakan pada hard disk drive yang lebih baru.
Jika Anda mencoba menginstall Windows di hard disk drive dengan partisi GPT, maka Anda mungkin akan menemukan pesan error seperti ini: “The selected disk is of the GPT partition style”. Ini disebabkan karena Windows hanya bisa diinstall pada hard disk drive dengan partisi MBR.
Berikut ini adalah beberapa cara untuk mengatasi masalah GPT Partition Style:
- Menggunakan Command Prompt
Cara pertama untuk mengatasi masalah GPT Partition Style adalah dengan menggunakan Command Prompt. Berikut ini adalah langkah-langkahnya:
- Boot komputer Anda menggunakan Windows Bootable USB Drive atau DVD.
- Tekan Shift + F10 untuk membuka Command Prompt.
- Tuliskan “diskpart” dan tekan Enter.
- Tuliskan “list disk” dan tekan Enter. Kemudian cari nomor disk yang ingin Anda install Windows-nya misalnya disk 0.
- Tuliskan “select disk 0” dan tekan Enter, maka disk 0 akan menjadi disk yang dipilih.
- Tuliskan “clean” dan tekan Enter untuk menghapus semua partisi pada disk.
- Tuliskan “convert mbr” dan tekan Enter untuk mengubah partisi menjadi MBR.
- Tuliskan “create partition primary” dan tekan Enter untuk membuat partisi baru.
- Tuliskan “select partition 1” dan tekan Enter untuk memilih partisi baru yang telah dibuat.
- Tuliskan “format fs=ntfs quick” dan tekan Enter untuk memformat partisi.
- Tuliskan “exit” dan tekan Enter untuk keluar dari Command Prompt.
- Lanjutkan menginstall Windows seperti biasa.
Cara kedua untuk mengatasi masalah GPT Partition Style adalah dengan menggunakan Diskpart. Berikut adalah langkah-langkahnya:
- Boot komputer Anda menggunakan Windows Bootable USB Drive atau DVD.
- Pada halaman Install Windows, tekan Shift + F10 untuk membuka Command Prompt.
- Tuliskan “diskpart” dan tekan Enter.
- Tuliskan “list disk” dan tekan Enter. Cari nomor disk yang ingin Anda install Windows-nya.
- Tuliskan “select disk 0” dan tekan Enter, sesuaikan nomor disk dengan nomor yang Anda temukan sebelumnya.
- Tuliskan “clean” dan tekan Enter untuk menghapus semua partisi pada disk.
- Tuliskan “convert mbr” dan tekan Enter untuk mengubah partisi menjadi MBR.
- Tuliskan “create partition primary” dan tekan Enter untuk membuat partisi baru.
- Tuliskan “select partition 1” dan tekan Enter untuk memilih partisi baru yang telah dibuat.
- Tuliskan “format fs=ntfs quick” dan tekan Enter untuk memformat partisi.
- Tuliskan “exit” dan tekan Enter untuk keluar dari Diskpart.
- Lanjutkan menginstall Windows seperti biasa.
 Apa itu GPT Partition Style?
Apa itu GPT Partition Style?
GPT Partition Style adalah partisi hard disk drive yang digunakan pada hard disk drive yang lebih baru. GPT (GUID Partition Table) memungkinkan partisi hard disk drive lebih besar dari MBR (Master Boot Record) dan mendukung booting dari hard disk drive dengan kapasitas lebih dari 2 TB. Namun, Windows hanya bisa diinstall pada hard disk drive dengan partisi MBR. Jika Anda mencoba menginstall Windows pada hard disk drive dengan partisi GPT, maka Anda akan menemukan pesan error seperti ini: “The selected disk is of the GPT partition style”.
 Bagaimana cara mengatasi masalah GPT Partition Style?
Bagaimana cara mengatasi masalah GPT Partition Style?
Anda bisa mengatasi masalah GPT Partition Style dengan menggunakan Command Prompt atau Diskpart. Langkah-langkahnya adalah sebagai berikut:
- Boot komputer Anda menggunakan Windows Bootable USB Drive atau DVD.
- Tekan Shift + F10 untuk membuka Command Prompt (atau buka Diskpart jika Anda ingin menggunakan Diskpart).
- Tuliskan “diskpart” (jika Anda ingin menggunakan Command Prompt) atau langsung tuliskan sesuai dengan langkah-langkah untuk menggunakan Diskpart.
- Tuliskan “list disk” dan tekan Enter.
- Cari nomor disk yang ingin Anda install Windows-nya.
- Tuliskan “select disk 0” dan tekan Enter, sesuaikan nomor disk dengan nomor yang Anda temukan sebelumnya.
- Tuliskan “clean” dan tekan Enter untuk menghapus semua partisi pada disk.
- Tuliskan “convert mbr” dan tekan Enter untuk mengubah partisi menjadi MBR.
- Tuliskan “create partition primary” dan tekan Enter untuk membuat partisi baru.
- Tuliskan “select partition 1” dan tekan Enter untuk memilih partisi baru yang telah dibuat.
- Tuliskan “format fs=ntfs quick” dan tekan Enter untuk memformat partisi.
- Tuliskan “exit” dan tekan Enter untuk keluar dari Command Prompt atau Diskpart.
- Lanjutkan menginstall Windows seperti biasa.
Video Tutorial: Mengatasi GPT Partition Style
Berikut ini adalah video tutorial cara mengatasi masalah GPT Partition Style:
FAQ (Frequently Asked Questions)
1. Apa itu GPT Partition Style?
GPT Partition Style adalah partisi pada hard disk drive yang digunakan pada hard disk drive yang lebih baru. GPT (GUID Partition Table) memungkinkan partisi hard disk drive lebih besar dari MBR (Master Boot Record) dan mendukung booting dari hard disk drive dengan kapasitas lebih dari 2 TB.
2. Bagaimana cara mengatasi masalah GPT Partition Style?
Anda bisa mengatasi masalah GPT Partition Style dengan menggunakan Command Prompt atau Diskpart. Langkah-langkahnya adalah sebagai berikut:
- Boot komputer Anda menggunakan Windows Bootable USB Drive atau DVD.
- Tekan Shift + F10 untuk membuka Command Prompt (atau buka Diskpart jika Anda ingin menggunakan Diskpart).
- Tuliskan “diskpart” (jika Anda ingin menggunakan Command Prompt) atau langsung tuliskan sesuai dengan langkah-langkah untuk menggunakan Diskpart.
- Tuliskan “list disk” dan tekan Enter.
- Cari nomor disk yang ingin Anda install Windows-nya.
- Tuliskan “select disk 0” dan tekan Enter, sesuaikan nomor disk dengan nomor yang Anda temukan sebelumnya.
- Tuliskan “clean” dan tekan Enter untuk menghapus semua partisi pada disk.
- Tuliskan “convert mbr” dan tekan Enter untuk mengubah partisi menjadi MBR.
- Tuliskan “create partition primary” dan tekan Enter untuk membuat partisi baru.
- Tuliskan “select partition 1” dan tekan Enter untuk memilih partisi baru yang telah dibuat.
- Tuliskan “format fs=ntfs quick” dan tekan Enter untuk memformat partisi.
- Tuliskan “exit” dan tekan Enter untuk keluar dari Command Prompt atau Diskpart.
- Lanjutkan menginstall Windows seperti biasa.
 Cara Mengatasi GPT Partition Style
Cara Mengatasi GPT Partition Style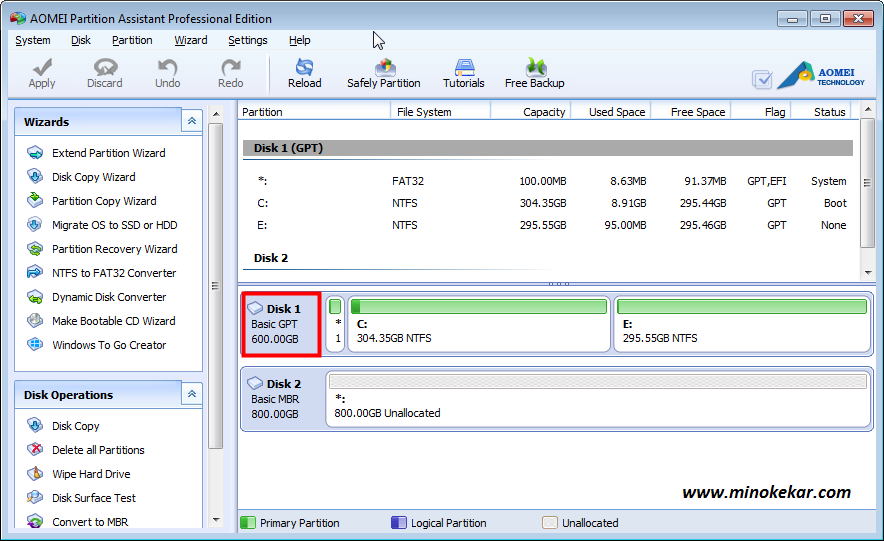 Apa itu GPT Partition Style?
Apa itu GPT Partition Style? Bagaimana cara mengatasi masalah GPT Partition Style?
Bagaimana cara mengatasi masalah GPT Partition Style?